Connect as an SFTP user
It's recommended to use key-based authentication with SFTP Gateway. This is more secure than regular password.
Note: If you need to use password-based authentication, refer to Classic Enable Password Login.
Create a private key
In the process of creating a new user, the user's SSH key is sent via email. Paste the contents of this email (include
the lines containing BEGIN and END) into a new file (e.g. call it userPrivateKey.pem)
SFTP via command line (Linux/Mac)
In order to use your private key at the command line, you need to tighten permissions. Run the following command:
chmod 600 userPrivateKey.pem
Log into the SFTP Gateway server as the new user:
sftp -i userPrivateKey.pem <user>@<public ip>
Once connected, you should be able to run SFTP commands:
# List the remote directories
ls
# List local directories
lls
# Change remote directory
cd
# Change local directory
lcd
# Upload file to remote directory
put
# Download file from remote directory
get
# List all SFTP Commands
help
# Exit connection to remote server
exit
SFTP using FileZilla
To log into the SFTP Gateway server using Filezilla, follow the GIF below.
- Enter the username
- Enter the instance's public IP
- Select key file for the logon type
- Choose the
userPrivateKey.pemfile you created earlier
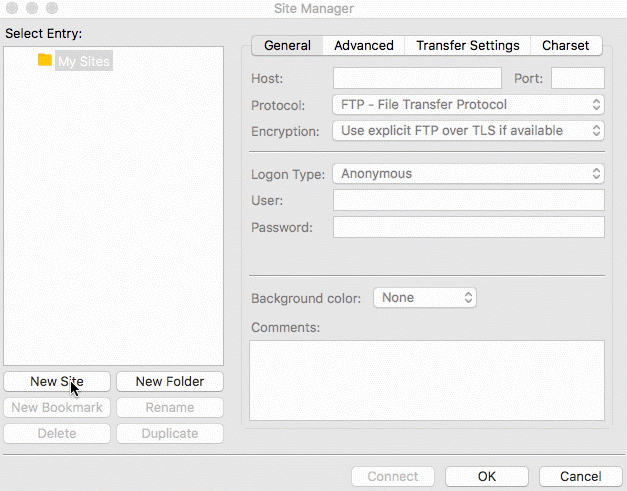
SFTP using WinSCP (Windows)
Fill in the following fields:
- File protocol: Select
SFTP - Host name: Use the instance's public IP
- User name: Enter in the client username
- Password: Leave this blank. Instead, you will configure the key below.
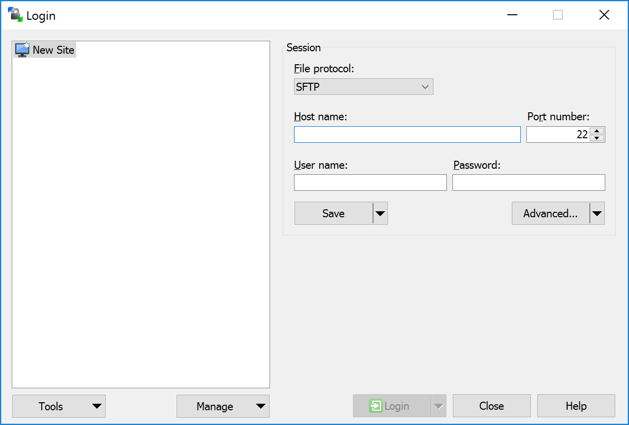
- Click Advanced...
- Click Authentication.
- For the Private key file, select the
userPrivateKey.pemyou created earlier. - A dialog will appear asking if you want to convert the
.PEMfile to a.PPK file. Click Ok. - Click Save.
- Select the newly converted key and click Ok.
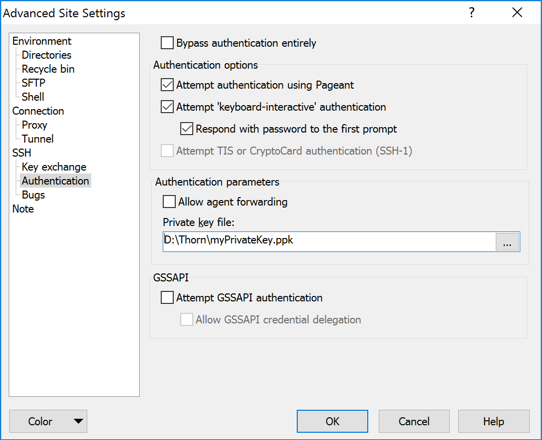
Resume Transfer
Prior to SFTP Gateway version 1.003.02, the resume/transfer feature of WinSCP would cause SFTP Gateway to miss files due to a temporary ".filepart" file being created as a placeholder while WinSCP would write to the file. WinSCP would then rename the file causing an error in SFTP Gateway. To fix this we implemented a file exclusion feature to ignore the ".filepart" extension when a file is uploaded. Please see the File Exclusions knowledge base article for more details.
- Click Preferences
- Open the Endurance section
- Find the section at the top where it says:
Enable transfer resume/transfer to temporary filename for. - Click Disable
- Click OK
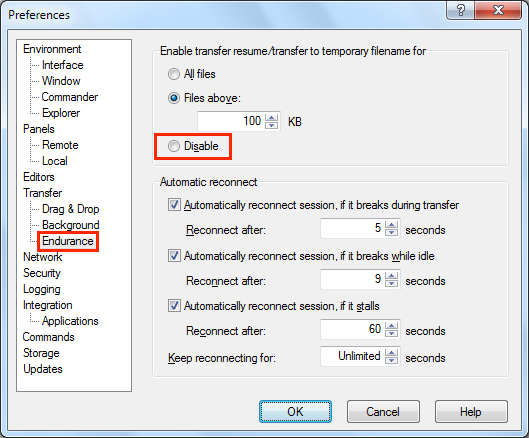
Finally, you can connect to the SFTP Gateway server.