Cloud Connections in StorageLink
Overview
A Cloud Connection defines the requisite setting needed for allowing a folder to connect to a cloud storage location.
In order to use a Cloud Connection, you will need to map it to a Folder. A Folder can be used as a logical mapping, similar to a mount point.
This includes the settings pertaining to the following cloud providers as shown below:
- AWS
- Azure
Here is an example of a Cloud Connection:
s3://bryce-sandboxSSE-S3Instance Profile credentials 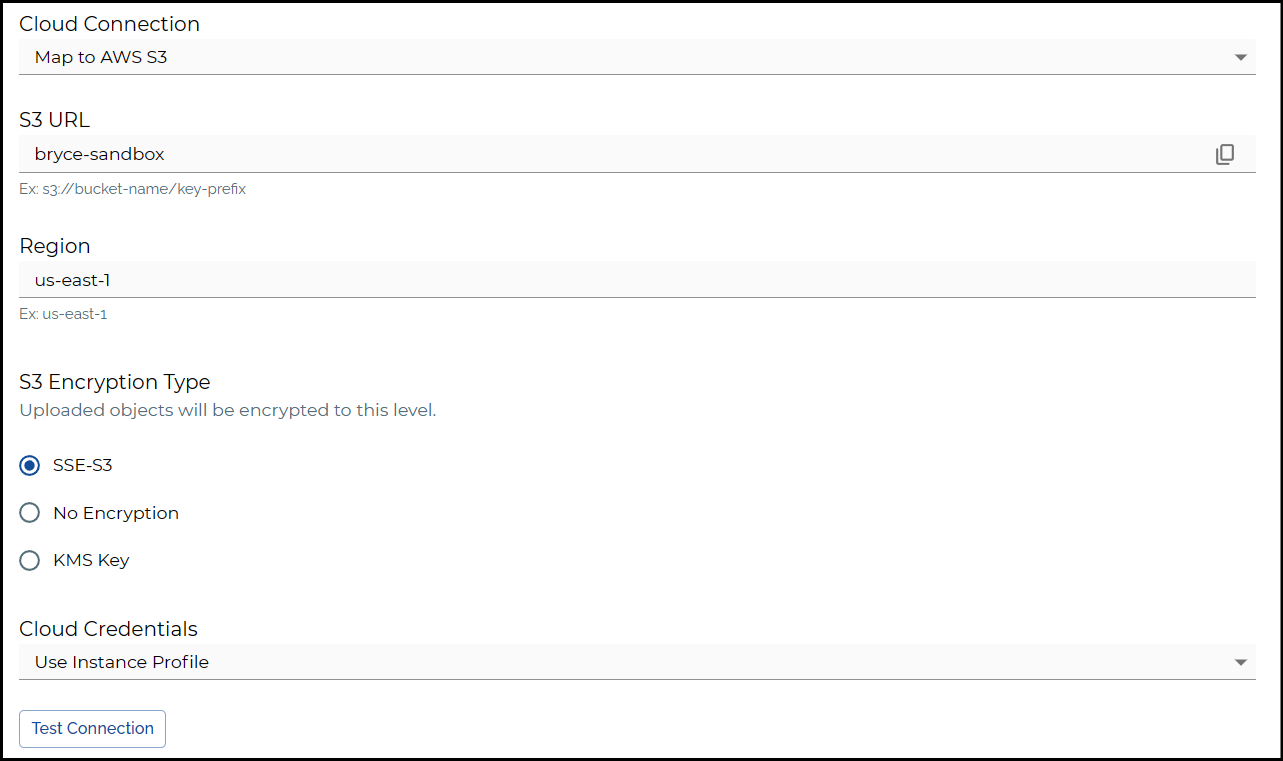
When creating a Cloud Connection to S3, you will need to fill out the following fields:
S3 URL:
Enter the S3 Bucket name. Remember to follow the standard S3 Bucket naming convention:
Region:
The AWS region in which the S3 Bucket is located. If left blank the region of the StorageLink server will be used.
S3 Encryption Option:
S3 objects are encrypted at the time of upload. The encryption method you define on the Cloud Connection will apply to all subsequently uploaded S3 objects.
Cloud Connection Credentials:
The Use instance profile credentials option leverages the IAM permissions on the EC2 instance. This is the recommended approach, because the access key credentials are handled transparently, and rotated for you automatically.
If you want to restrict S3 permissions on a per-user basis, select the Use unique credentials option. You can set AWS Access Key credentials on the Cloud Connection. And then each can have their own dedicated Cloud Connection.
For creating the unique credentials, refer to this documentation.
You may also use instance identity instead of a Connection String, see this article for Configuring instance identity.
You may also use instance identity instead of a JSON key, see this article for Configuring instance identity.
First launch
- AWS
- Azure
Upon first launch of an AWS StorageLink server, there will already be a default S3 bucket (named swiftgw-i-ec2_instance_id) configured and no additional connection is required.
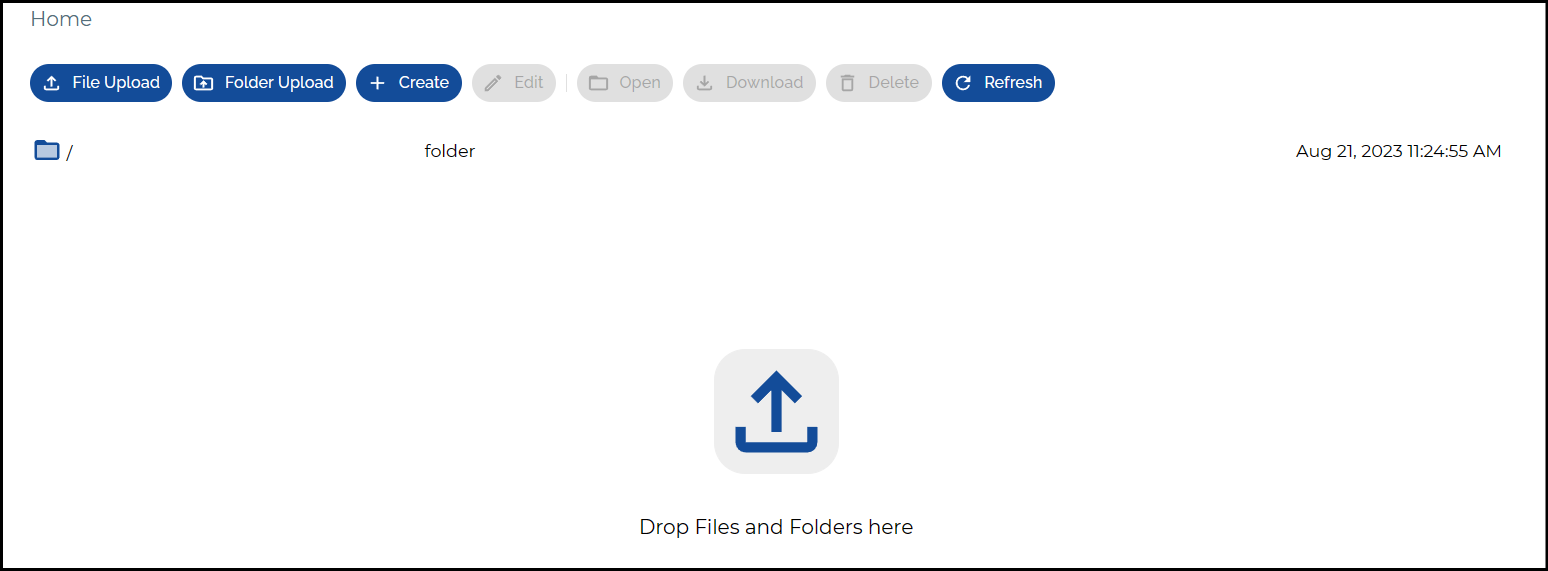
To use your own bucket, edit the / folder and change the bucket value.
When you log into your StorageLink Interface, the first thing you see is a Configure Default Storage popup.
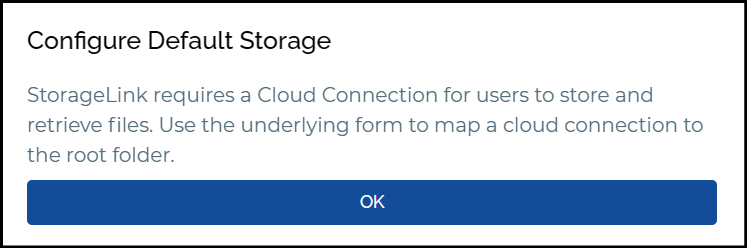
Click OK, and this will take you to a page titled Add Azure Cloud Connection.
Add Azure Cloud Connection
You will need to fill out the following form:
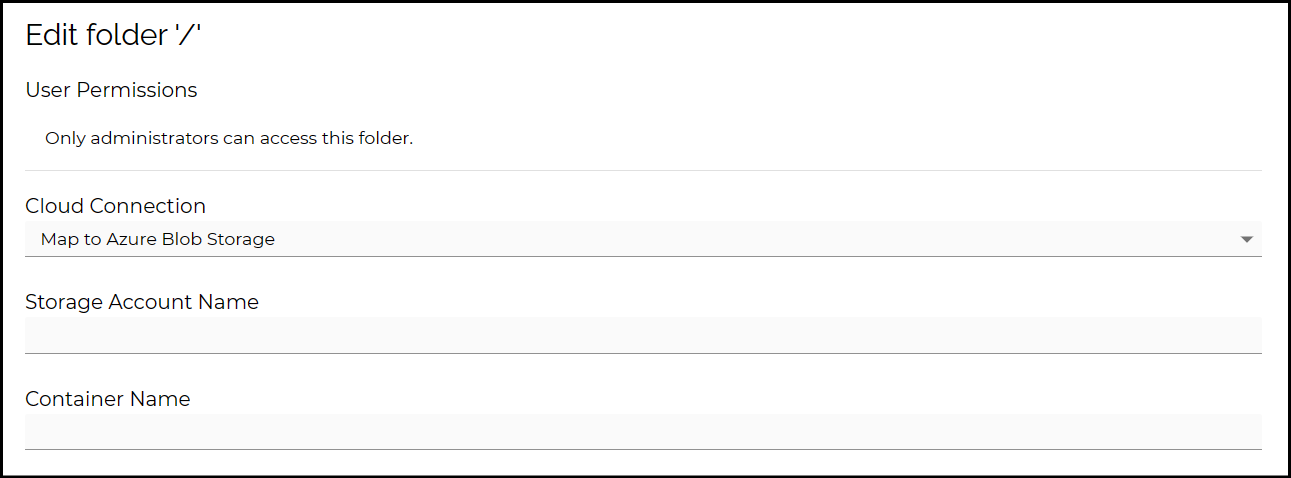
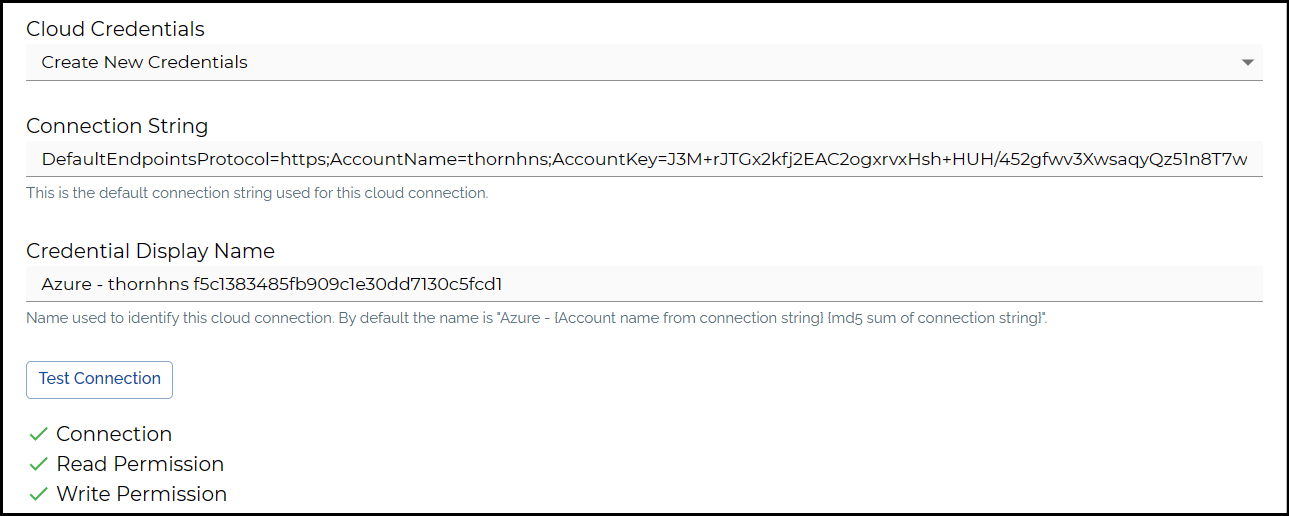
When you log into the StorageLink Interface, the first thing you see is a Configure Default Storage popup.
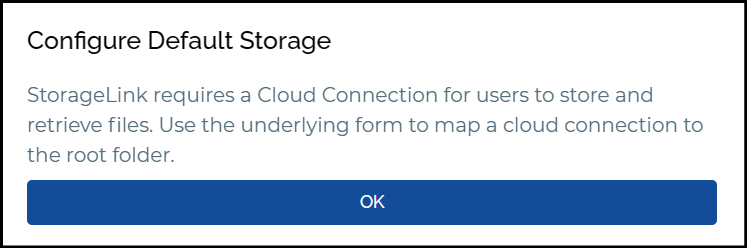
Click OK, and this will take you to a page titled Add Google Cloud Connection.
Add Google Cloud Connection
You will need to fill out the following form:
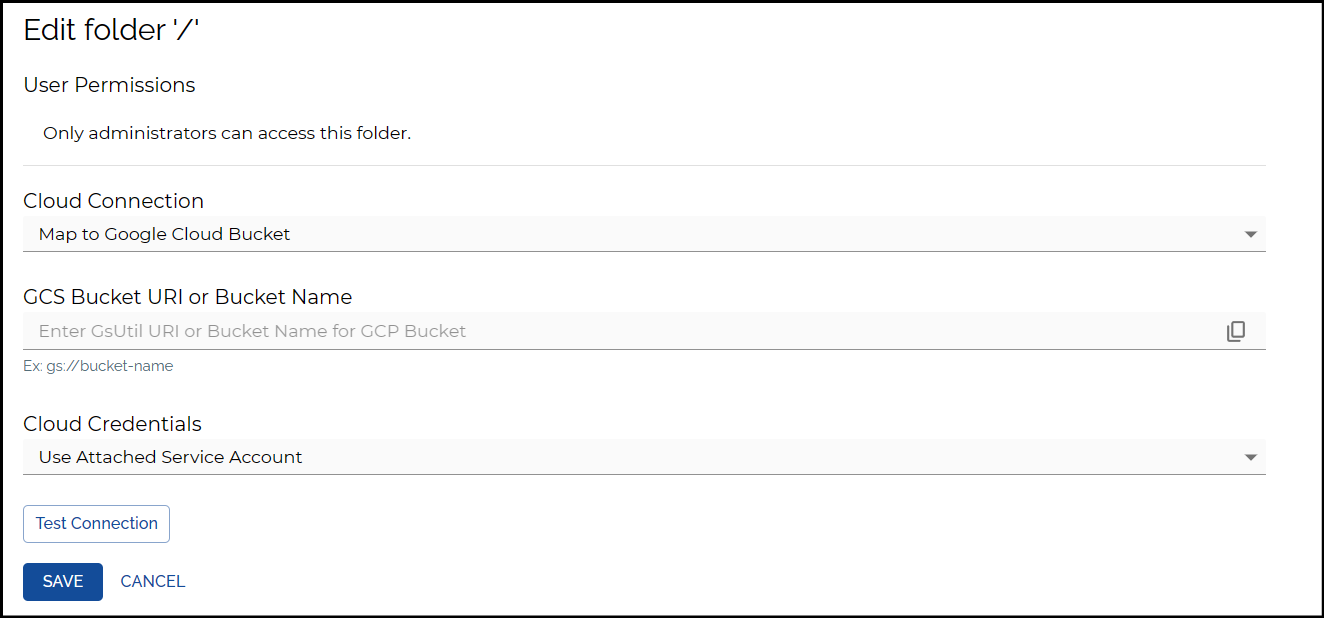
Test Connection
When you have configured all the fields, click Test Connection.
If all goes well, you should see 3 green checkmarks.
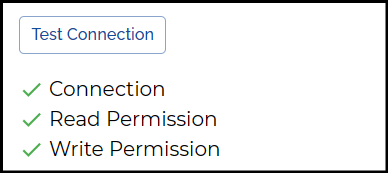
Otherwise, check your settings and get this step working before proceeding.
If you are stuck, you can reach out to us at support@thorntech.com.
