StorageLink Installation
Introduction
StorageLink is a pre-configured server that transfers files to Cloud Storage (S3, Blob Storage & Google Cloud Storage).
To start, you provision StorageLink from the Cloud Marketplace. This takes you to the VM creation wizard in your respective marketplace.
This guide will focus on getting started with a Single Instance StorageLink setup for testing.
- AWS
- Azure
Before you begin
You will need to create an EC2 Key Pair in order to SSH into your instances. Although most StorageLink configuration is via the web interface, there may be times when you need command line access.
To create an EC2 key pair:
Log into AWS and go to the EC2 console.
In the navigation panel, under the Network & Security section, go to Key Pairs.
Click Create Key Pair.
Enter a name for the new key pair and click Create.
Note: When you click Create, your browser will download a private key file. This must be kept secure in a place where you can always find it. If this file is lost or deleted, it is difficult to regain access to your EC2 instance.
Subscribe
You first need to subscribe to the StorageLink listing. Doing so allows your AWS account to use the StorageLink AMI.
Click here to open the AWS Marketplace page for StorageLink.
Click the Try for free button.
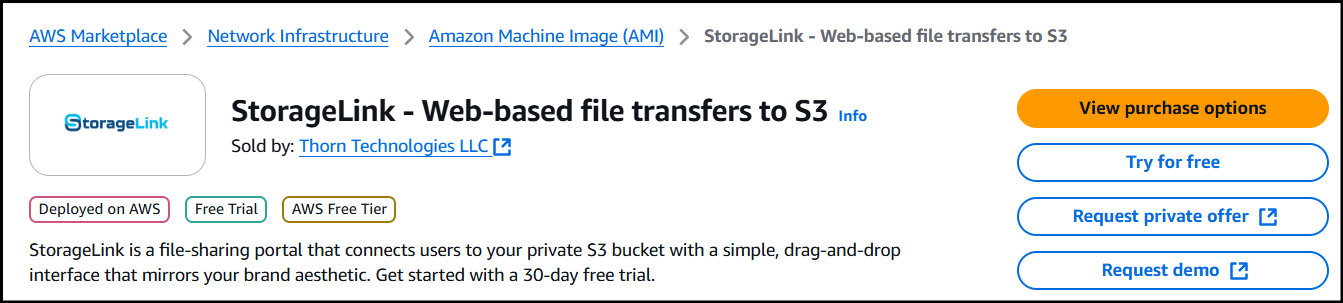
Edit the Offer details section and select an Offer type of Public offer.
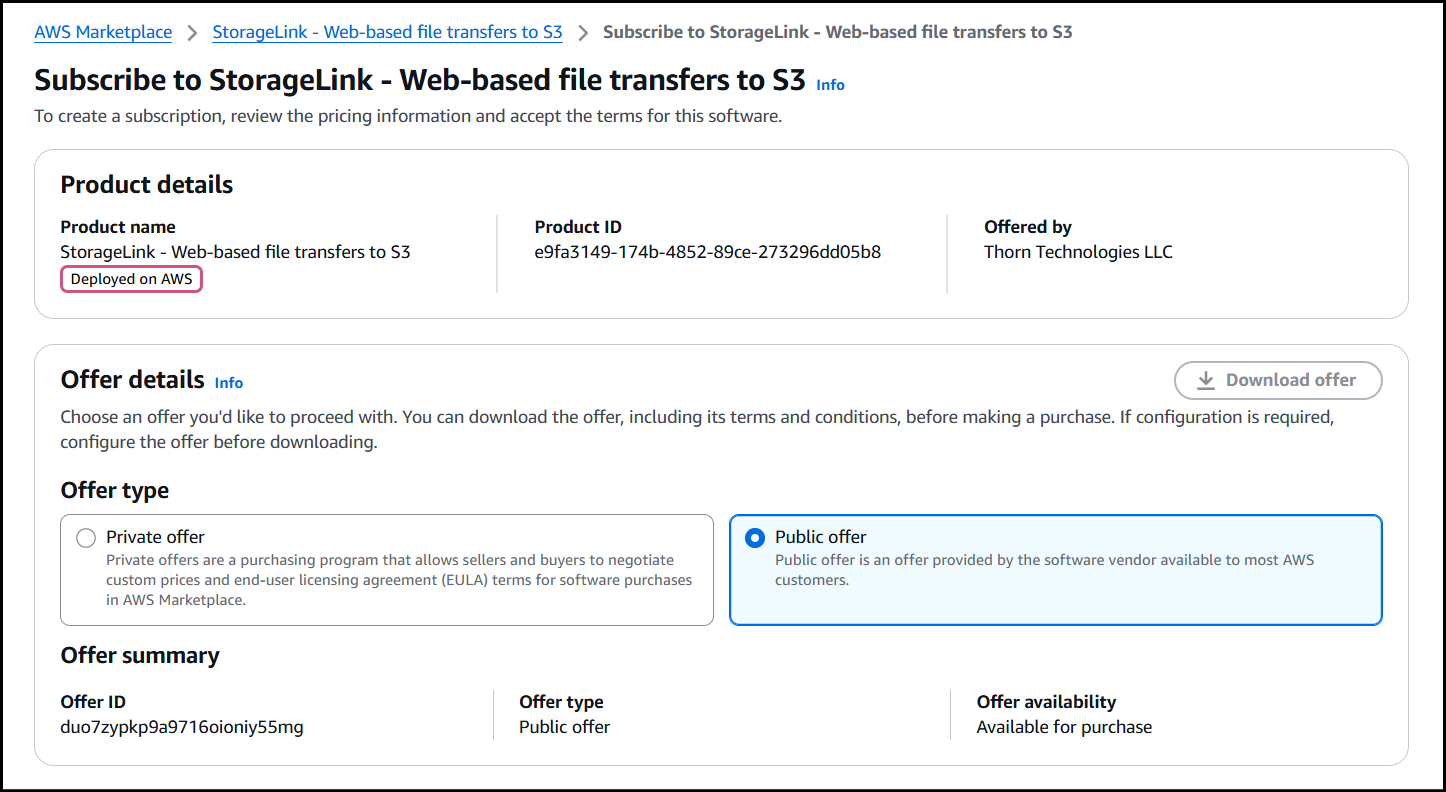
Scroll down a little and update the Purchase details to be Usage based.
Afterwards, the Offer & Purchase details should look like this.
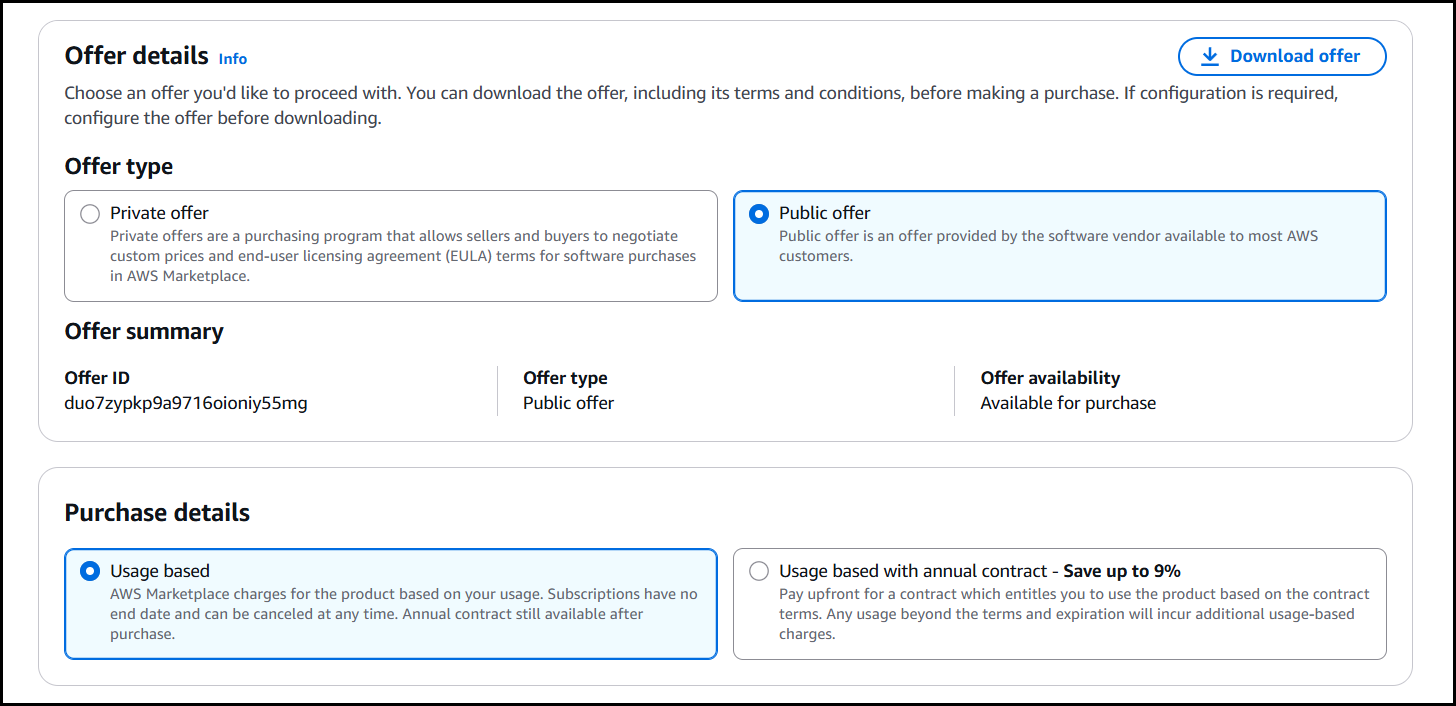
Now that you've selected the correct details (Public offer/Usage based), scroll to the bottom of the page and click Subscribe.
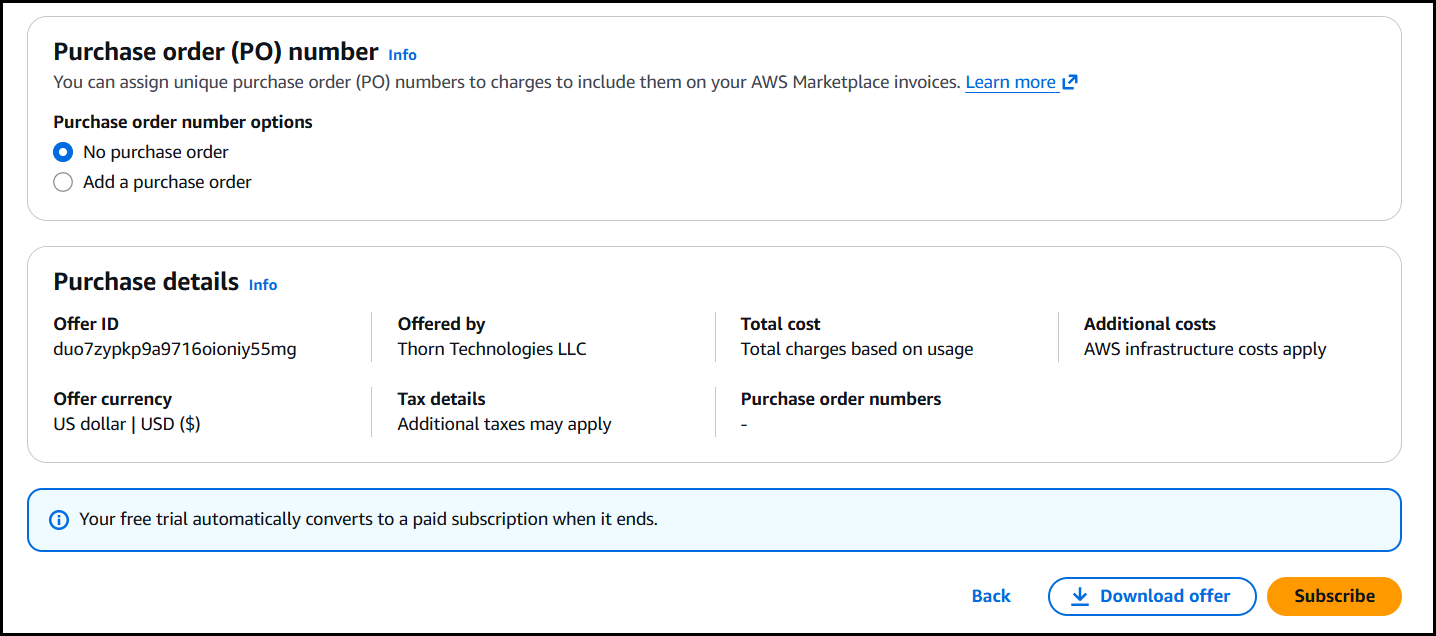
The subscription process will take a few minutes.
Once you are subscribed, click Launch your software.

You will be brought to the following page to select your deployment method.
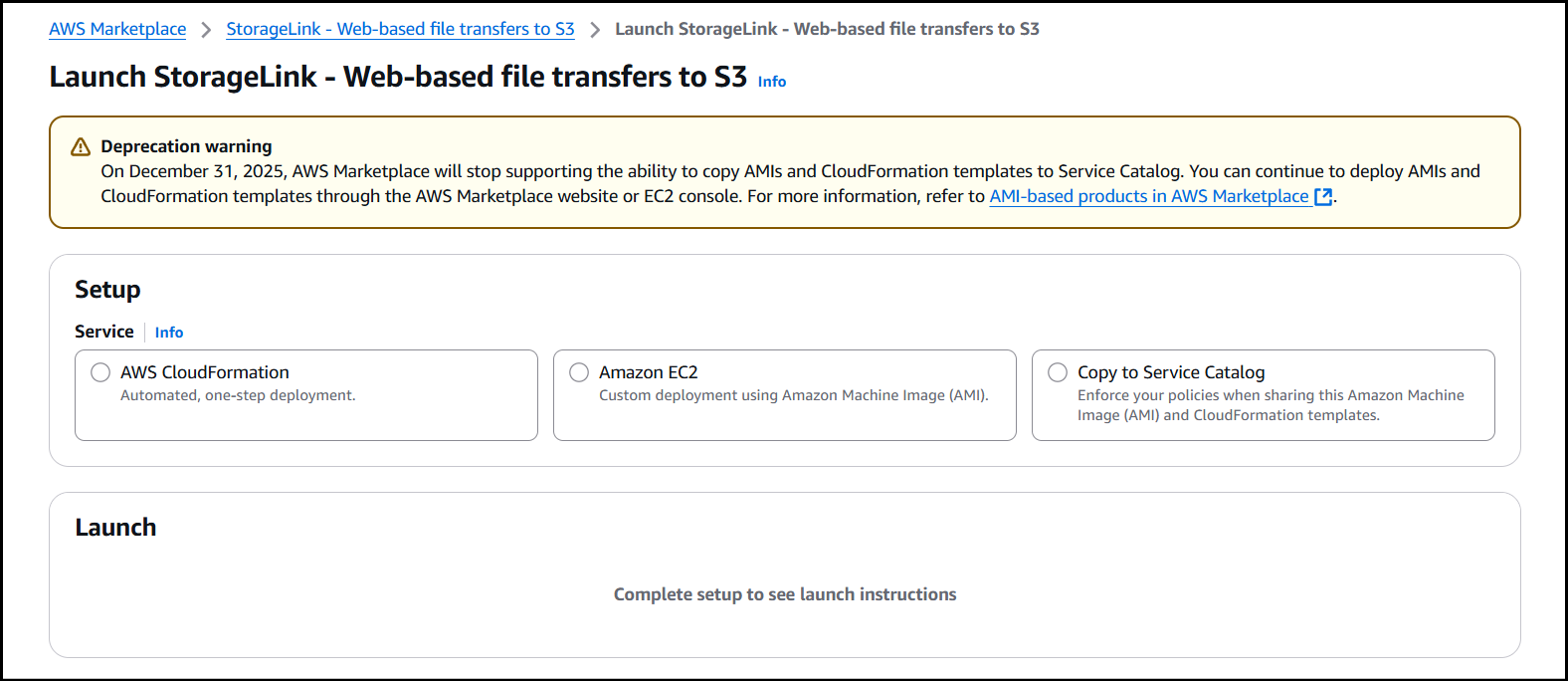
Under Setup select AWS CloudFormation.
Under CloudFormation Template, select an option:
- StorageLink (High Availability - Existing Network)
- StorageLink (High Availability - New Network)
- StorageLink (Single Instance - Existing Network)
Select your preferred region and click Launch with CloudFormation.
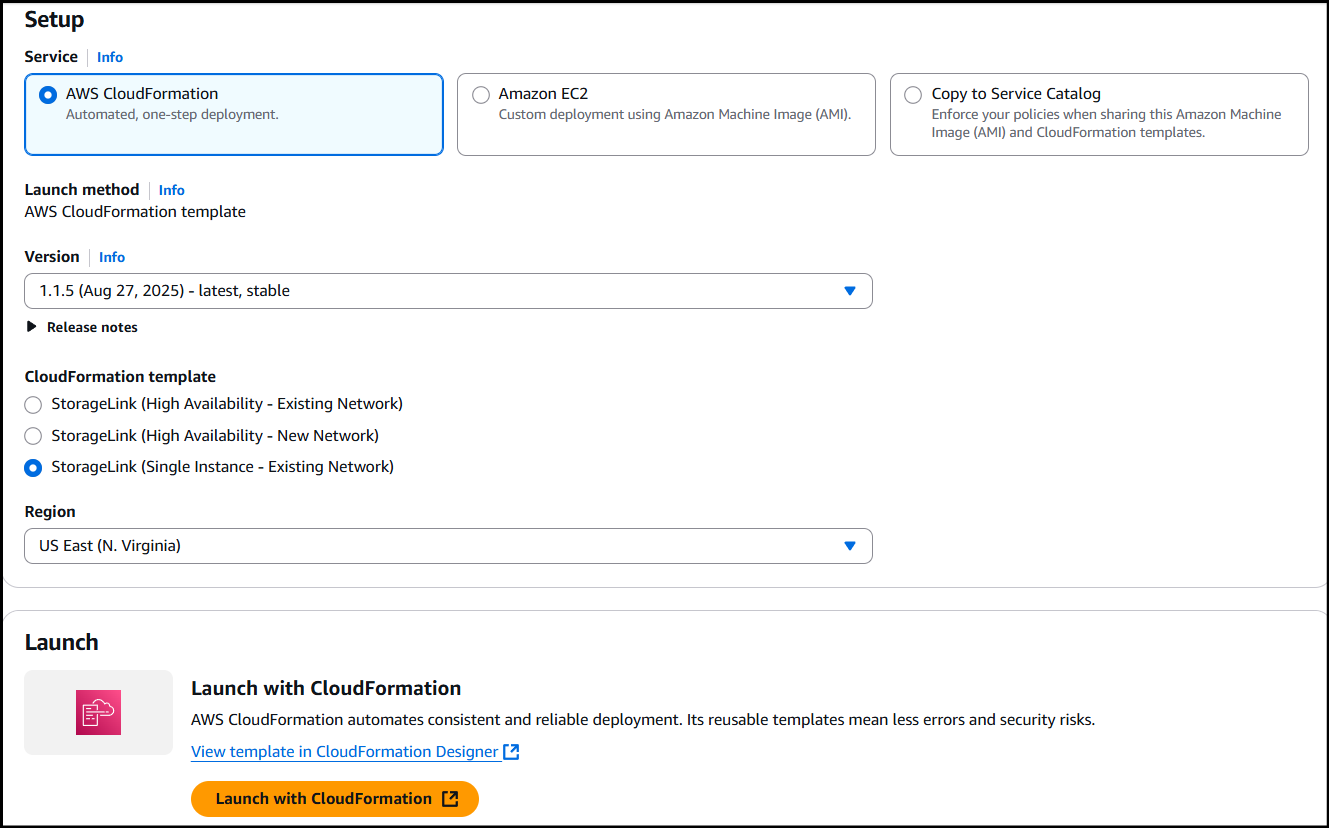
This will take you to the CloudFormation service in the AWS console.
Spinning up an StorageLink CloudFormation stack
If you followed the instructions in the previous section, you should now be in the CloudFormation service within the AWS console.
The Template source should be pointing to a location on S3 corresponding to the CloudFormation template you specified.
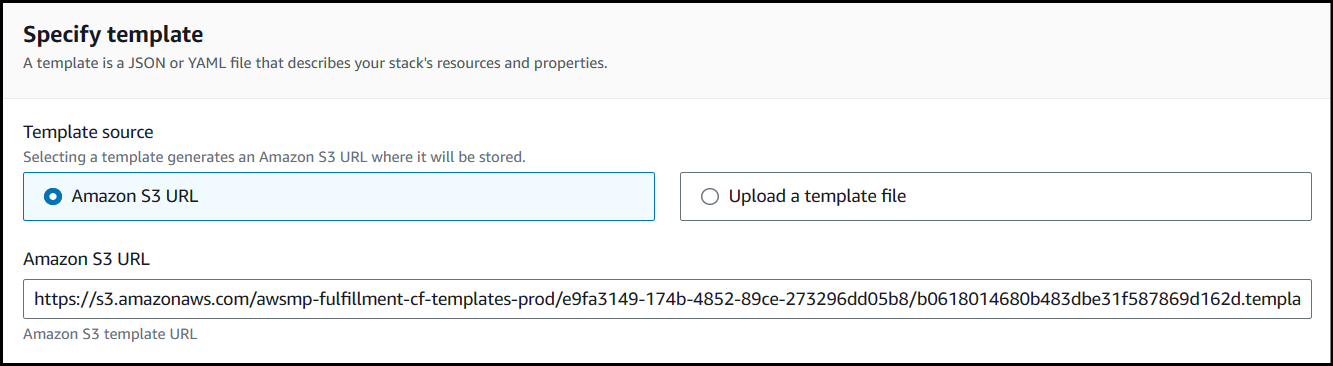
To spin up a Single Instance (Existing Network) CloudFormation stack of StorageLink:
The Template source is already selected, so click Next to continue.
Enter the details for the stack:
Stack name: The name of your CloudFormation stack.
Bucket Access: The default is restricted, which limits access to S3 buckets following a naming convention. Choose open to allow access to all S3 buckets.
EC2 Type: Defaults to t3.medium. We recommend using m5.large for production workloads.
Disk Volume Size (GB): This must be 32 (the volume size of the AMI) or higher. You can always increase this at a later time.
Key Pair. Choose the EC2 key pair you created in the Before you begin section. You will need the private key in order to SSH into the server.
VPC: Select a VPC that has a public subnet.
Subnet ID: Select a public subnet in the above VPC.
Web Input CIDR: An IP range that allows inbound HTTP and HTTPS traffic to your EC2 instance. If you support multiple users, it may be more practical opening this to the public (0.0.0.0/0).
Ssh Input CIDR: An IP range that allows inbound SSH traffic to your EC2 instance. We recommend obtaining your computer's public IP from http://checkip.dyndns.org/ and then appending /32 (a CIDR range of a single address).
Web Admin Username: The Web Admin Username you'll use to sign into the StorageLink UI with.
Web Admin Password: The Web Admin Password you'll use to sign into the StorageLink UI with.
Stack Options: Scroll to the bottom of the page and select the checkbox, then click Next.
You must check the box that reads I acknowledge that AWS CloudFormation might create IAM resources to give CloudFormation permission to create IAM resources.
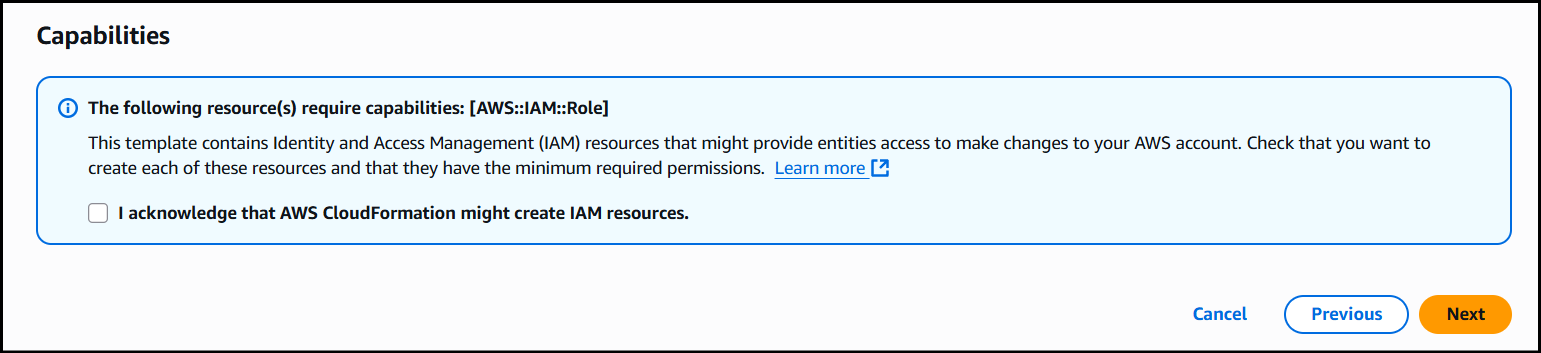
Review and create stack.
Click Submit to create the stack.
The stack creation progress can be monitored by selecting the stack and viewing the Events tab. Any errors that occur during creation will appear in the event log.
Azure Marketplace Steps
You first need to subscribe to the StorageLink product. Doing so allows your Azure account to provision the StorageLink VM offer.
Navigate to the StorageLink product on the Azure marketplace
You should see the following screen:
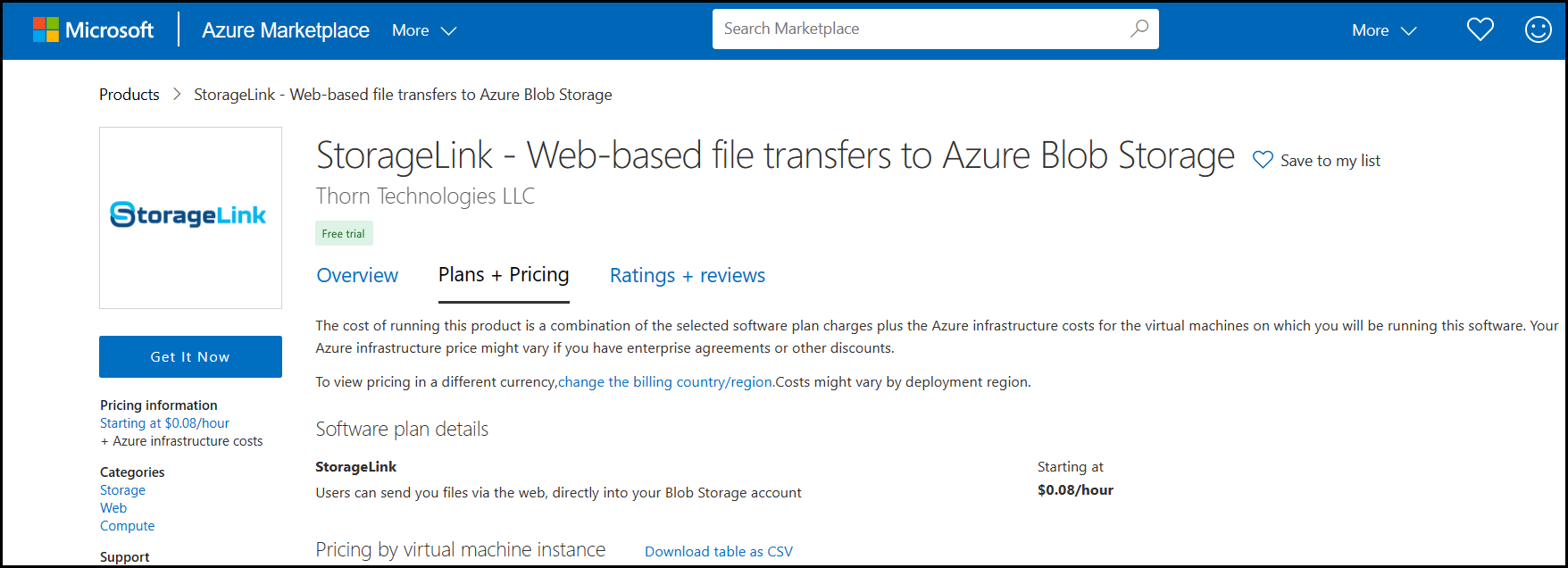
Click the Get It Now button.
You will see a modal that may ask you for basic profile information:
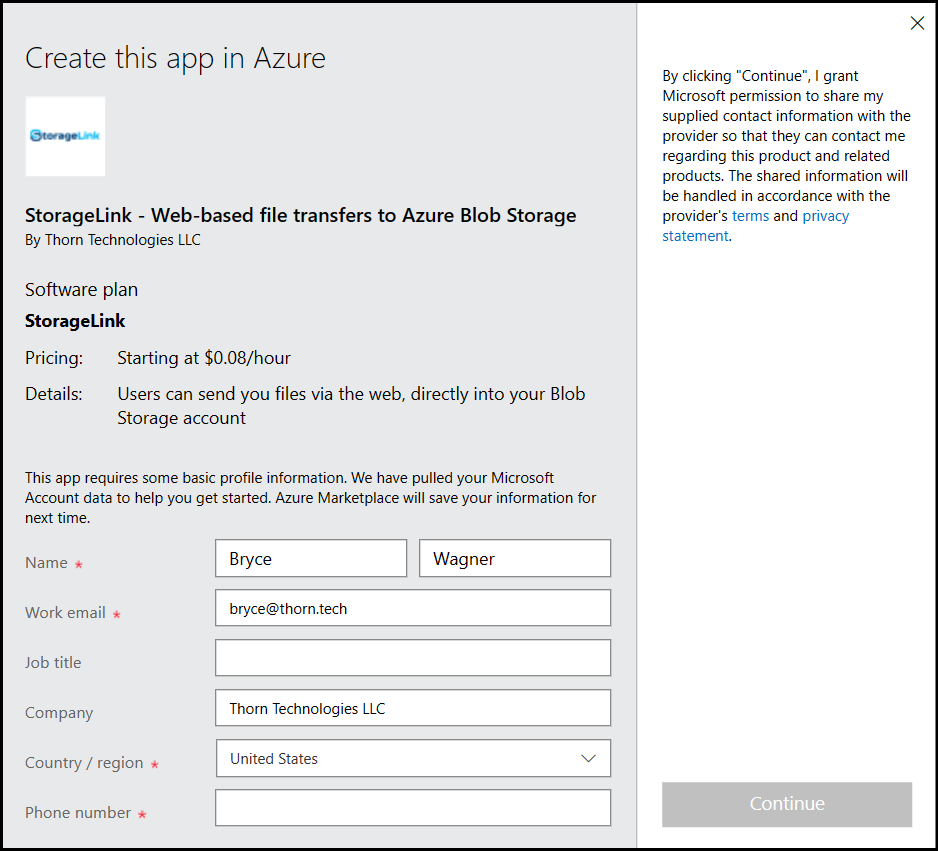
Fill out the required fields if necessary, and click the Continue button.
Azure Portal Steps
You will be taken to the Azure Portal:
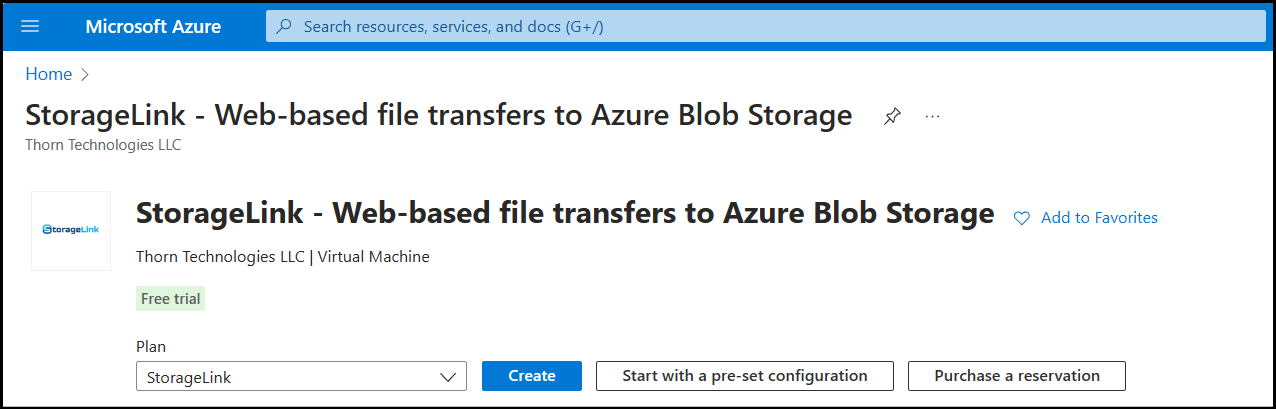
Under Plan, choose StorageLink from the drop down menu. Then, click Create.
It will bring you to the Create a virtual machine wizard.
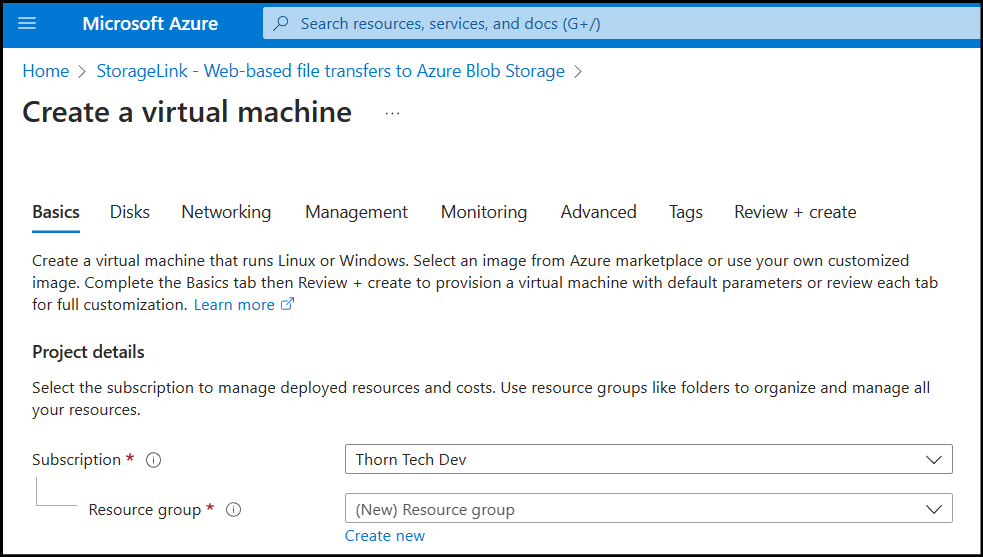
Create a VM
On the Basics tab, fill out the following information:
- Resource Group: Click Create new and enter a name. Or, select an existing one from the drop-down menu.
- Virtual machine name: Enter a name for your VM. Since this is Linux, try to use only lowercase letters and hyphens if possible.
- Region: Select a region.
- Image: This should be pre-populated, since you were directed here from the Azure Marketplace.
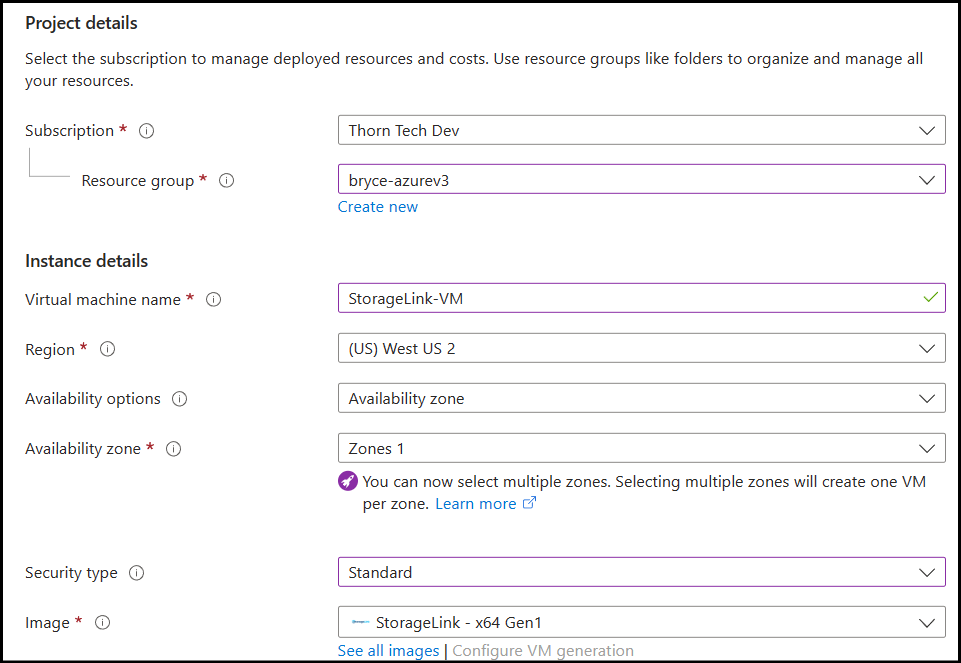
- Size: For testing purposes, you can use B1ms. For production, we recommend one of the D sizes.
- Authentication type: Select SSH public key authentication (or Password).
- Username: Enter a username, such as azureuser.
- SSH public key: Paste in a public key in which you have access to the private key.
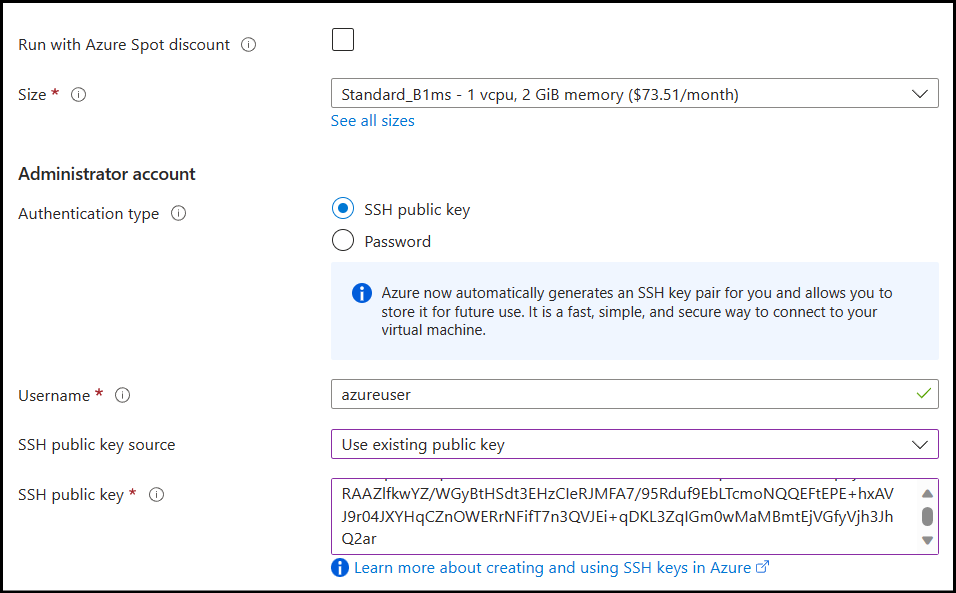
Click on the Networking tab, and you will see the following options:
- Virtual network, Subnet, Public IP: These should auto-populate based on information you provided earlier.
- NIC network security group: The NSG rules have been preconfigured for you. So, if you'd like to restrict access via the NSG, make sure to edit the rules under the Networking section after the VM creation.
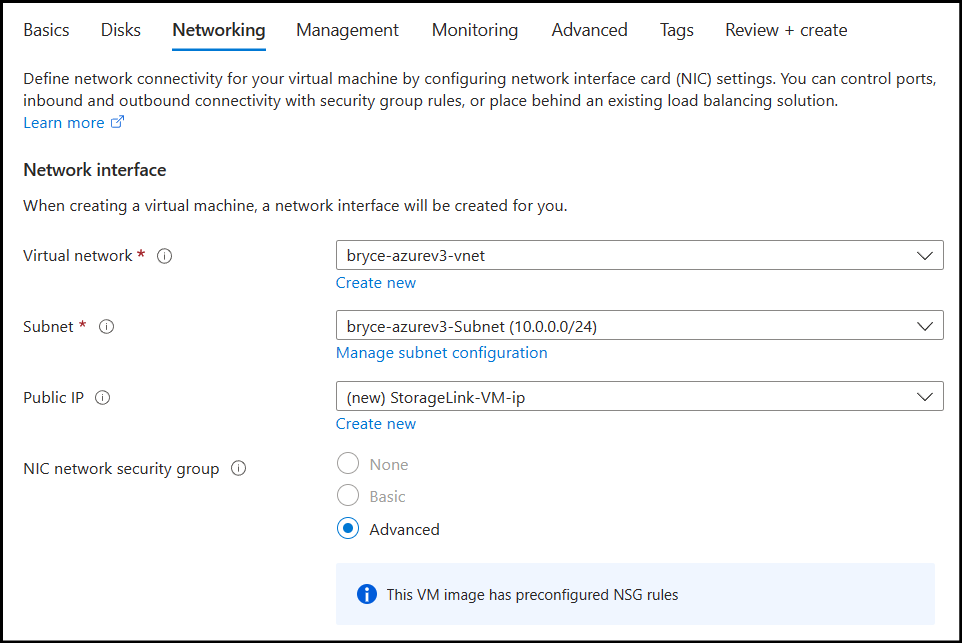
Click the Review + create tab on the top
It will take a few moments to validate. You should see "Validation passed" in green. Otherwise, go back and address any issues.
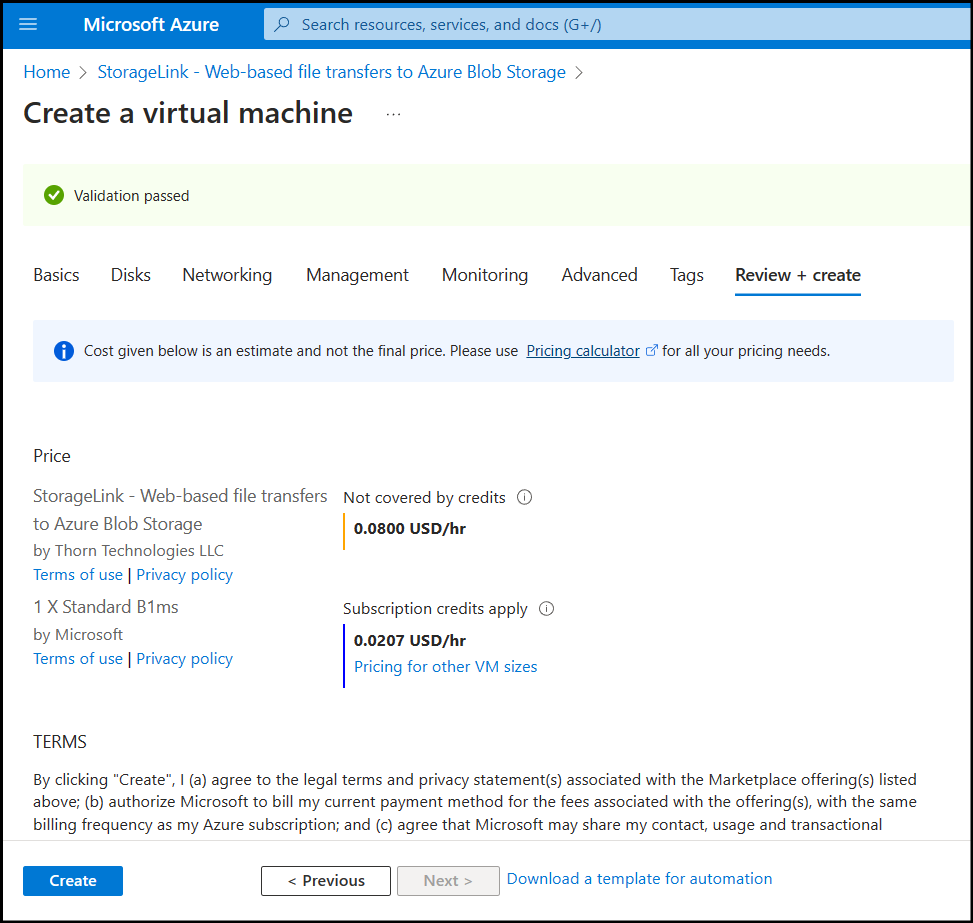
Review your information and click Create on the bottom.
It will take a few minutes to provision your VM.
Once complete, you should see your Resource Group with the following resources:
- Virtual machine: This is the StorageLink server.
- Public IP address: When you stop the VM, you will be given the option to reserve the IP address. Make sure you do so.
- Network security group: This acts as a firewall for the VM.
Access the StorageLink Interface
To access StorageLink interface, go to the VM details page and copy the Public IP address.

Paste the URL in the address bar of your browser.
Google Cloud Marketplace Steps
Navigate to the StorageLink product on the Google marketplace.
You should see the following screen:
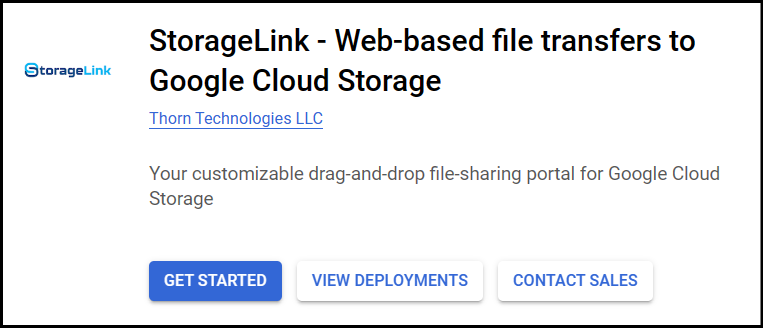
Click Get Started, and you will be taken to the Agreements page.
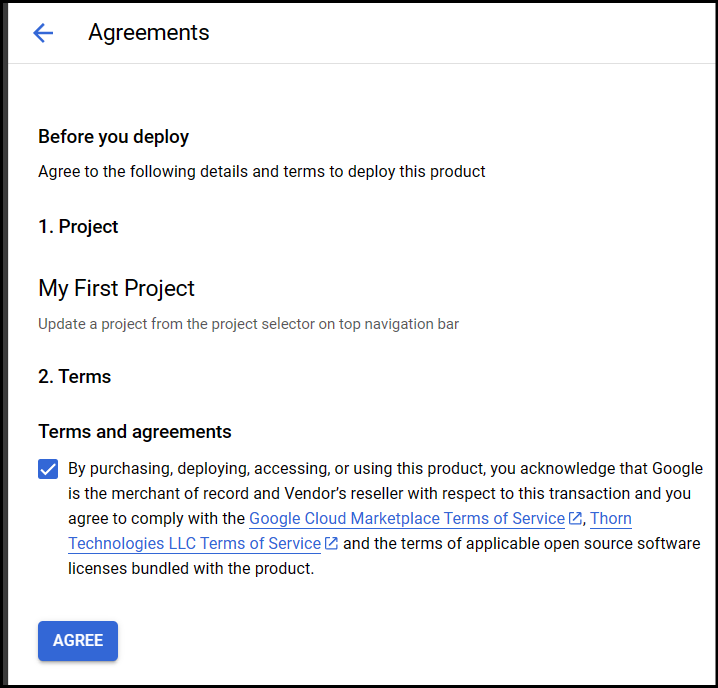
Check the box for Terms and agreements, then click Agree.
You will then see a popup acknowledging you've completed the Terms and agreements. Click Deploy to navigate to the StorageLink Deployment wizard.
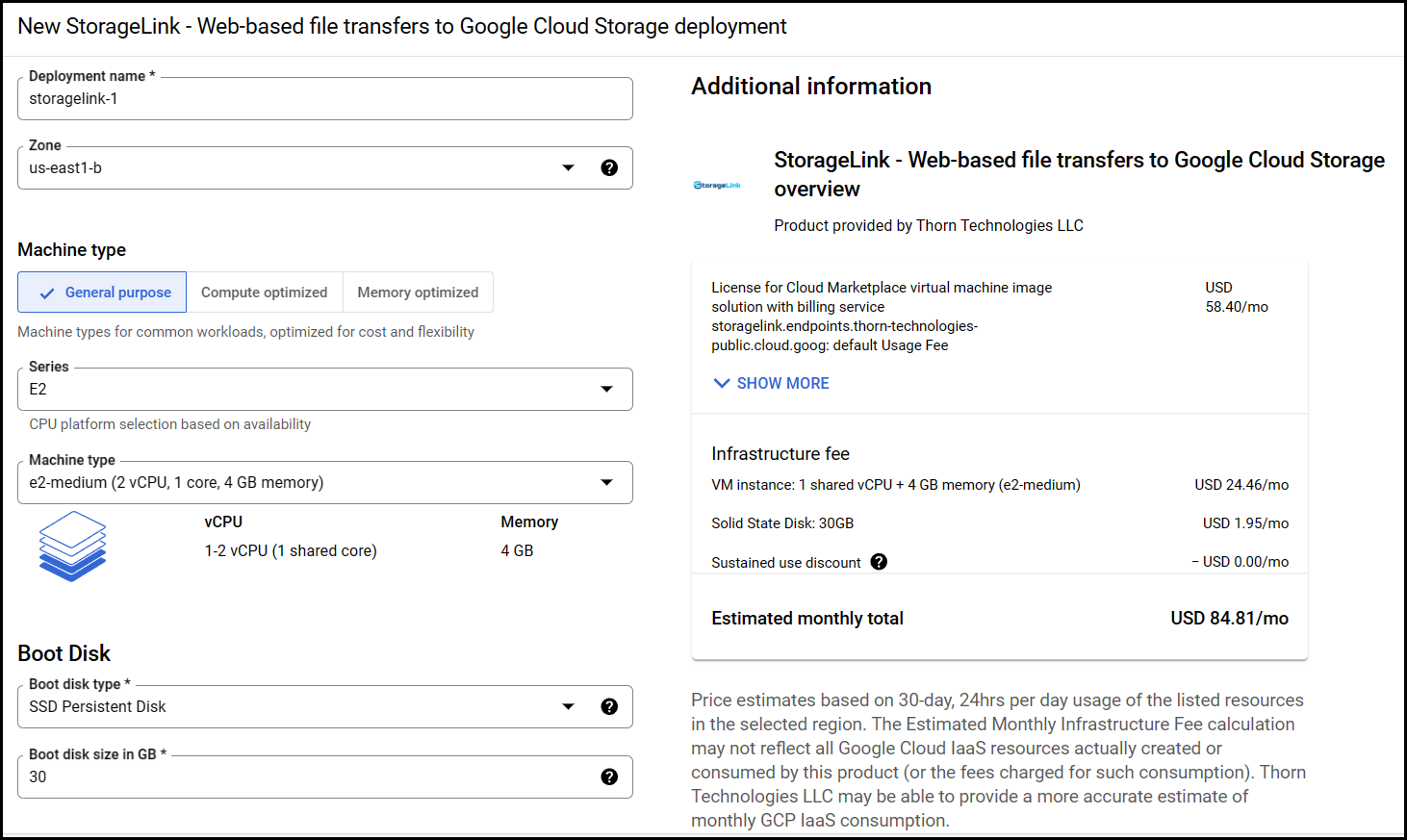
Here, you will configure your Virtual Machine.
Create a VM
First, create a Deployment name. Since this is Linux, try to use only lowercase letters and hyphens.
Select a Zone in which to deploy your virtual machine.
For the Machine type, we recommend a General-Purpose E2 Series machine for testing and evaluation. We recommend at least a size of e2-medium.
Note: Do not use an e2-small, since it does not have adequate CPU.
For production environments with a heavy workload, we recommend using an N2 Series machine such as n2-standard-2.
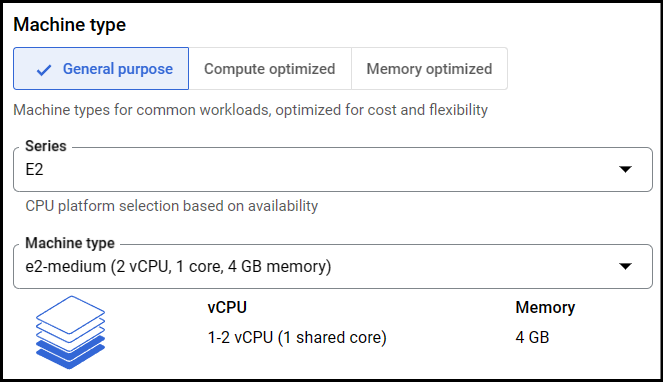
The Boot Disk can be left as default since the disk will only contain the OS and rotated log files.
The Network Interface may also be left as default unless you want to use your own specific network and subnet or if you want to use an existing External IP instead of creating a new one.
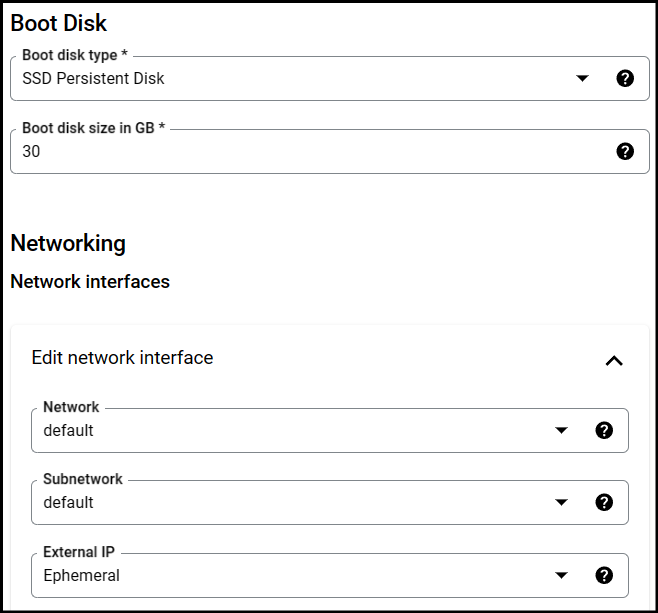
StorageLink exposes the following ports and protocols:
80: HTTP443: HTTPS22: SSH
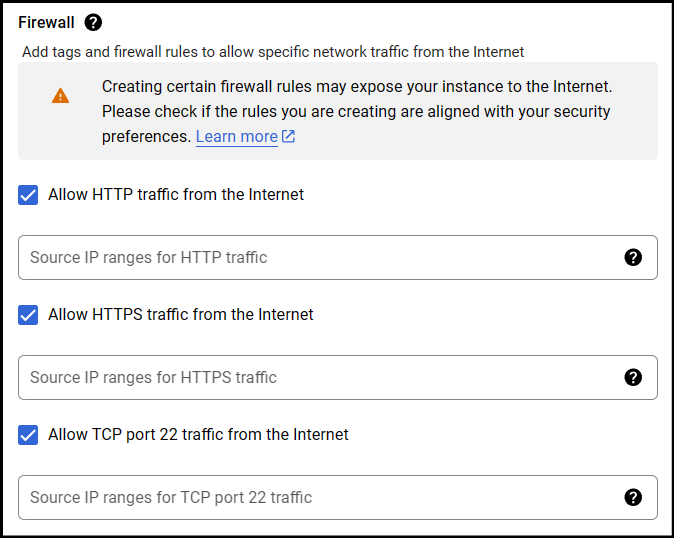
For HTTP and HTTPS, paste in 0.0.0.0/0. Since Web Users access the StorageLink Interface over the web ports, HTTP and HTTPS, you would open this port to the world instead of trying to manage the public IP of every user connecting to the site.
For the SSH port, paste in your public IP address. To determine your public IP, go to http://checkip.dyndns.org/

After you have configured everything on the deployment page, at the bottom of the page, click Deploy.
Access the Admin Interface
After clicking Deploy, you will be brought to the Deployment Manager screen showing your StorageLink deployment.
To access the StorageLink Interface, click on the Site address link.
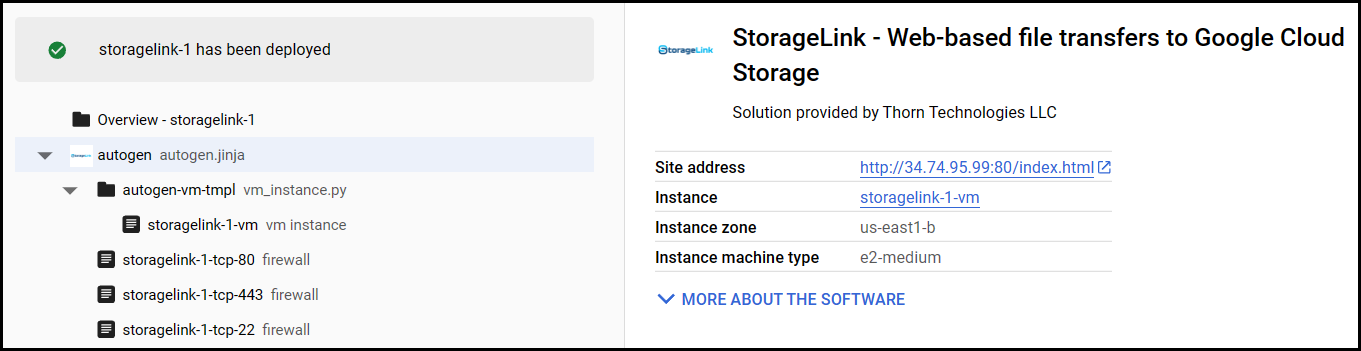
The next step is to go through the First Launch Experience to sign into the StorageLink Interface.
