Add and Configure Users Using UI
Note: This page applies to SFTP Gateway version 2.x. Visit Here for documentation on version 3.x.
Before you continue, make sure to sign in.
Once you login, you will see a list of all users (which will initially be empty). In the upper right corner click on
the user plus button (Fig-1).

Fig-1
Configure New User
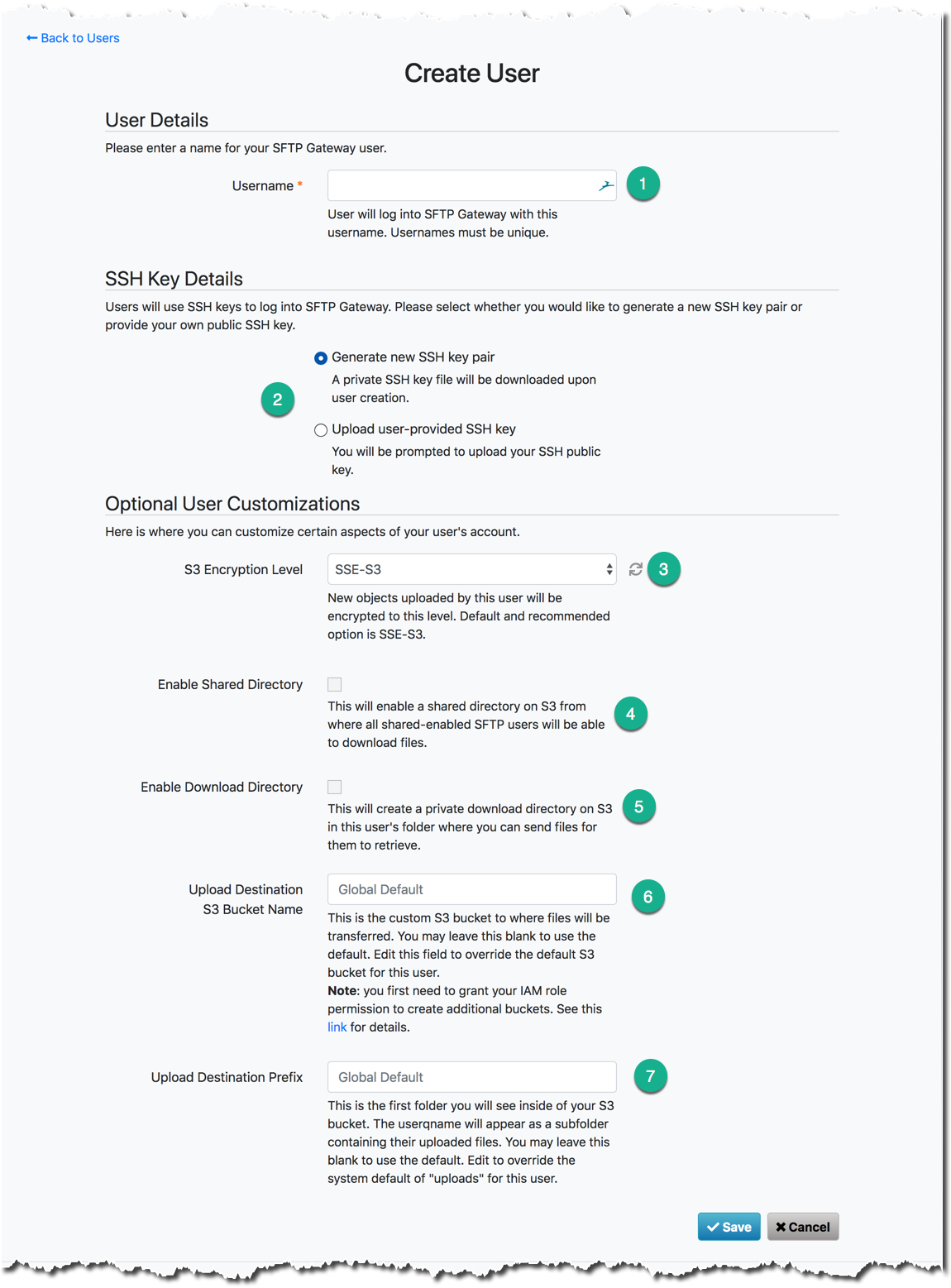
Fig-2
Refer to Fig-2:
Username is required and must be unique.
SSH Key Details is used to login to SFTP Gateway instead of a password.
Select one of these options for the userThe "Generate new SSH keys pair" option will generate a new key pair, write the public key to the
authorized_keysfile, and download the private key once the user is saved.Note: You will need to make the private key available to the user by email or any other secure way (learn more).
The "Upload user-provided SSH key" option will display a browse button that will allow you to navigate to a public key file to be uploaded and written to the user's
authorized_keysfile.Note: Allowed public key file types are key, pub, txt, and pem. If you are having trouble with the format of the public key, please see our SSH Key Pairs knowledge base article.
S3 Encryption Level is used to encrypt object uploaded to S3 by the user.
Here are all your options:- SSE-S3: Is used by default. There is no additional cost, performance impact, nor key management overhead. You basically get some security compliance with no drawbacks.
- KMS: You use the AWS key-managed service for encryption. This is similar to SSE-S3, but requires some configuration on your part. If you are not seeing the KMS keys you created, click the refresh button next to the dropdown.
- No server side encryption: This is a good option if your S3 bucket is open to the public. Otherwise, it's best to take advantage of SSE-S3.
Enable Shared Directory is used to allow multiple SFTP Gateway users to access the same set of files. This will create a folder in the default S3 bucket (even if the user has a custom bucket configured) called
/shared.
Any files created in this S3 location will get synced down to this Linux filesystem location:/home/username/home/username/shared/Enable Download Directory is used to allow this user to see what is on S3 through the use of Download Folders.
By default, this will create a folder in your S3 bucket:/downloads. Any files created in this S3 location will get synced down to this Linux filesystem location:
/home/username/home/username/downloads/Upload Destination S3 Bucket Name is used to specify the custom S3 bucket name for this user.
Note: This will create a new bucket or point to an existing bucket that you own.
Upload Destination Prefix is used to specify the S3 path to use for this user.
Note: The user's files will be uploaded to
s3://my-custom-bucket/my/custom/path/.