Google Connections
Overview
A Cloud Connection is a connection to Cloud Storage. This article shows you how to configure them in the admin web portal.
A Cloud Connection lets you configure the following settings for connecting to Cloud Storage:
- Container resource URI (i.e. your Bucket)
- Relative path following the Bucket
- Service Account JSON Key File
First launch
When you log into your SFTP Gateway VM, the first thing you see is a Configure Default Storage popup.
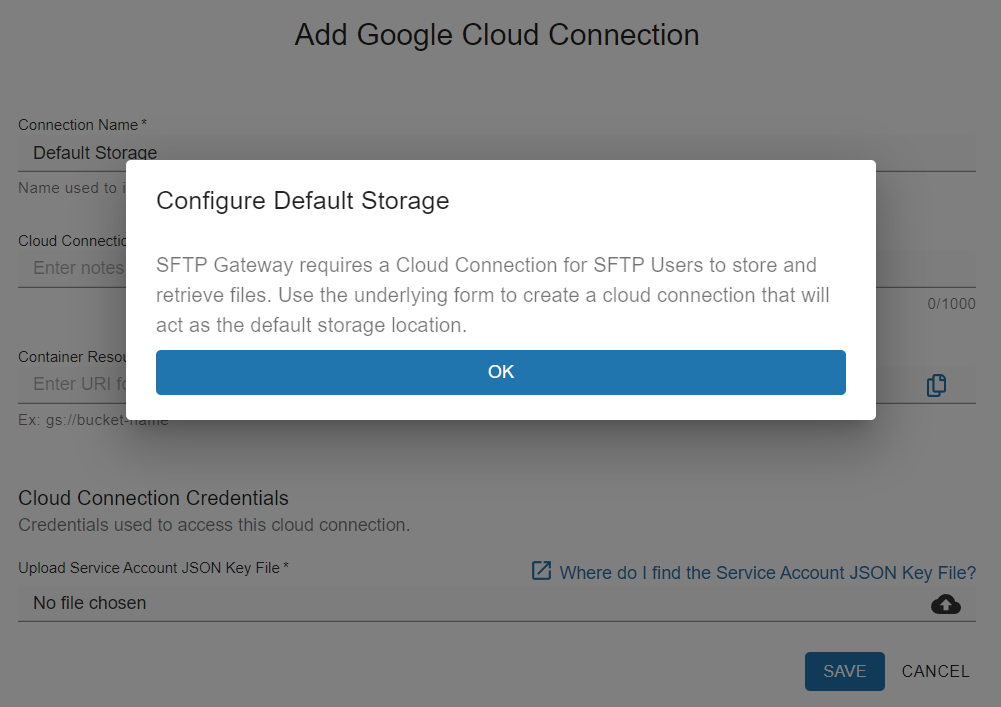
Click OK, and this will take you to a page titled Add Google Cloud Connection.
Note: It is important that you make sure the Cloud Connection is working before you proceed. In other words, after you create the Cloud Connection, make sure you go back and click the Test Connection button. Near the bottom of the page, you should see 3 green checkmarks.
Create a Cloud Storage Container
If you don't already have a Cloud Storage Container, take a moment to create one.
Note: Make sure the Container name is in all lowercase and try to make it unique, as they are Google Cloud requirements.
Add GCP Cloud Connection
You will need to fill out the following form:
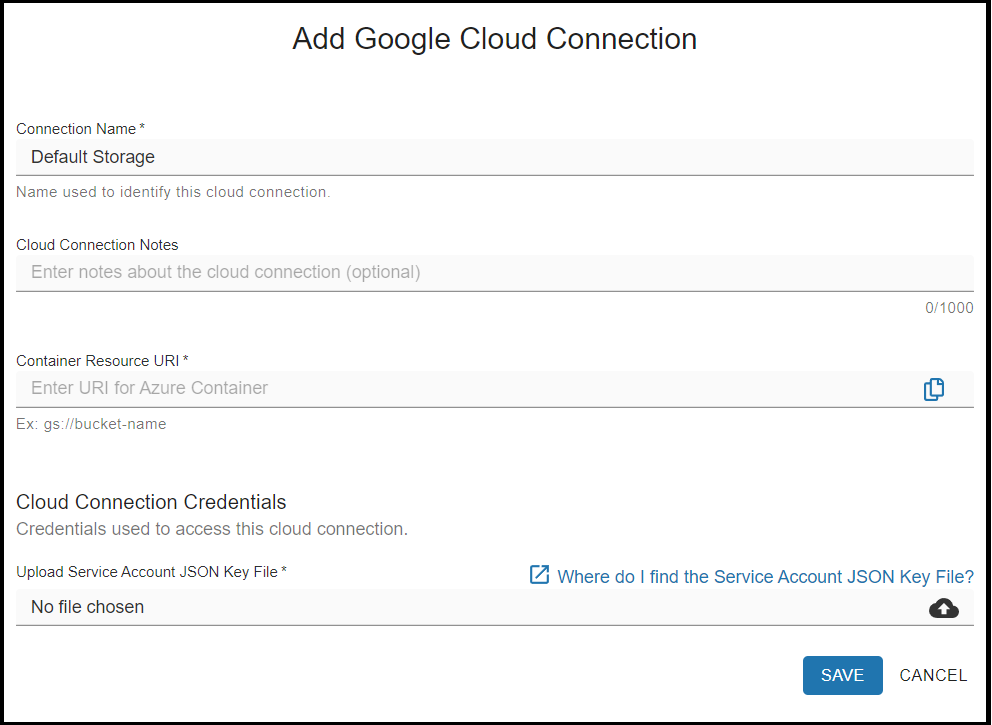
- Connection Name: On first launch, leave this as the default, so you know it's the default Cloud Connection.
- Cloud Connection Notes: This field is optional.
- Container Resource URI: Get this URI from Cloud Storage > Bucket > Configuration > gsutil URI
- Cloud Connection Credentials: Get this from IAM & Admin > Service Accounts > Service Account Name > Keys
Container Resource URI example
For the Container Resource URI, get this from the Container's Properties page in the Google Cloud Portal.
The Container Resource URI contains information on the bucket. For example:
gs://winterwonderland
Has the following information:
- Bucket name:
winterwonderland
You can also manually customize this URL. For example, you can append a relative Cloud Storage path:
gs://winterwonderland/snowstorm/icicles/frost
When using this Cloud Connection, SFTP files will be uploaded to a relative path within the Container:
/snowstorm/icicles/frost
Test Connection
When you have configured all the fields, click Test Connection.
If all goes well, you should see 3 green checkmarks. Otherwise, check your settings and get this step working before proceeding.
If you are stuck, you can reach out to us at support@thorntech.com.