Configure System Settings Using UI
Overview
This document covers the Settings page in the admin web UI.
On the Settings page, you can:
- Manage admin web users
- Configure Cloud connections (these define an bucket destination, and related settings)
- Backup and Recovery
You can navigate to it by clicking on Settings in the top nav menu.
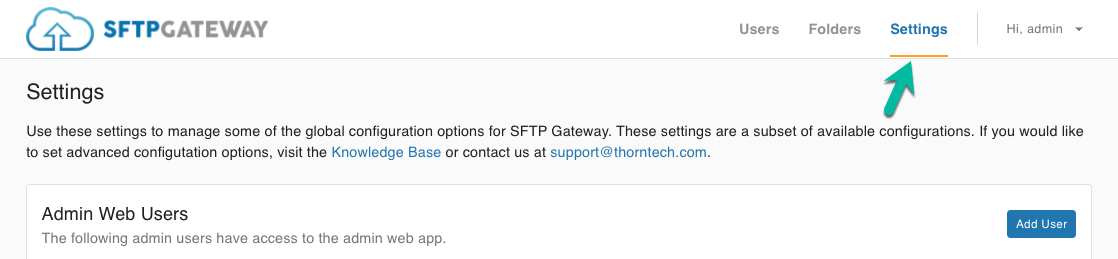
Admin Users
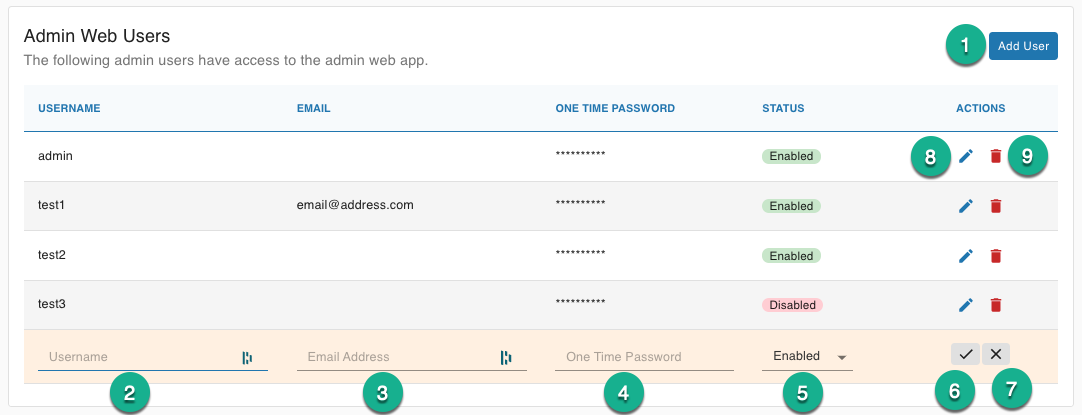
The admin users can log into the admin web interface and manage users connections and folders.
Add User will open a new editable row in the Admin user table.
Username Required username must be unique among admin users.
Email Address (Optional) email address associated with the admin user.
One Time Password sets a temporary password for the admin user, and they will be forced to reset the password when they log into the web ui for the first time. Can also be used to reset an admin's password.
Status allows you to enable or disable the admin use. Disabled user will not be allowed to login to the admin web ui.
Confirm saves the admin user.
Cancel will close the row without saving.
Edit User will allow make the table row editable to update an admin user.
Delete User removes the admin user.
Cloud Connections
A Cloud Connection defines a bucket destination, and its related settings.
Here is an example of a Cloud Connection:
- bucket:
gc://winterwonderland - Cloud Connection Credentials: Uses the service account JSON key file
Once a Cloud Connection is defined, you can start creating Folders (every folder must point to a Cloud Connection).
You can point multiple Folders to a single Cloud Connection. This way, the Cloud Connection becomes a single point of change.
Click on Create Google Cloud Connection, and you will see this page:
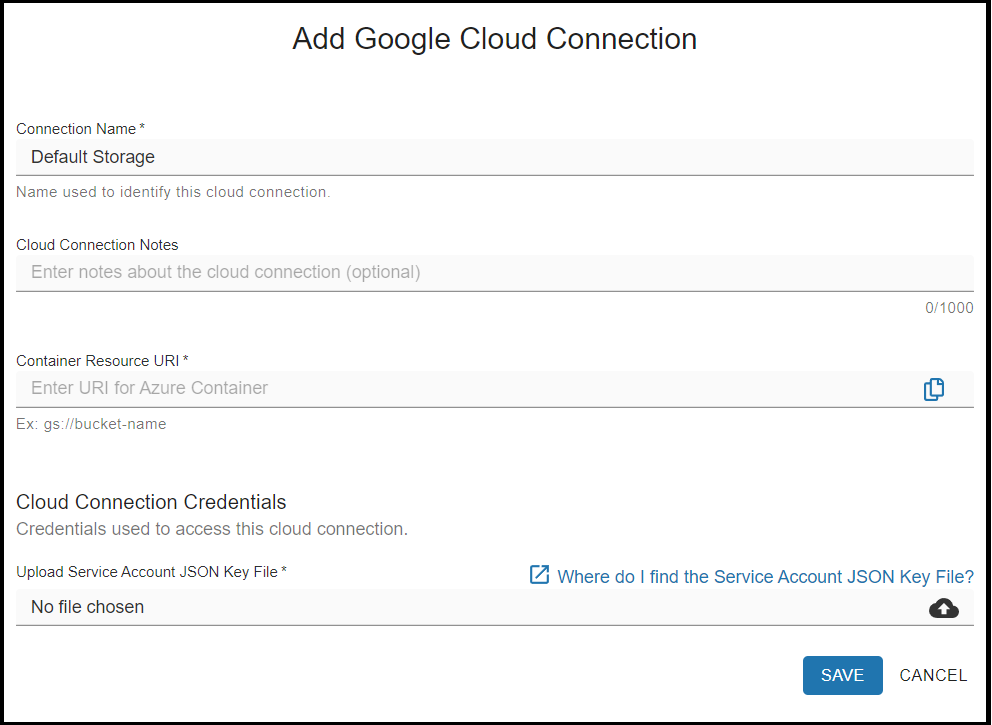
Fill out the following fields:
Connection Name:
A name you define in order to refer to this Cloud Connection.
Cloud Connection Notes:
Optional field for providing more context about this Cloud Connection.
Container Resource URI:
Enter the bucket name. Remember to follow the standard bucket naming convention:
- Has to be globally unique
- Lowercase letters (no uppercase allowed), numbers, and hyphens
- Must be between 3 and 63 characters
Cloud Connection Credentials:
Enter your Service Account JSON Key File from your service account
Backup & Recovery

The backup and recovery section and be used to export/import the SFTP users, admin user, folders, and cloud connections of your SFTP Gateway server in a flat YAML backup file. This backup file can that be used to restore your server in the event of failure or migration to a new server.
Export will download all of your users, folders, and cloud connections into a yaml file with the name
sftpgw-backup-<date-time>.yamlFile Selector allows you to browse your file system for a specific backup file.
Import will import the file and then display a number of status messages related to the imported items.