Admin Web Interface Overview
SFTP Gateway admin web interface provides a convenient way to manage users, folders and system settings. (Fig-1).

Fig-1
Login
To sign in to SFTP Gateway admin UI provide the username and the password.
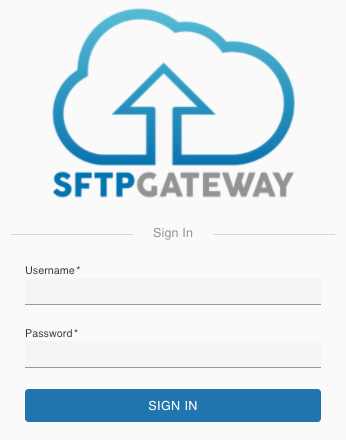
Fig-2
Users
Once you have logged in, you will land on the users page. You will see a paginated list with adjustable row count.
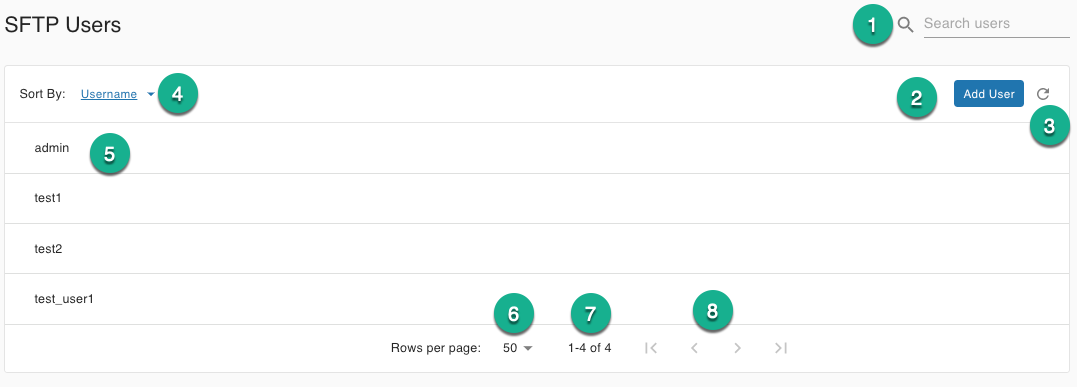
Fig-3
Refer to Fig-3:
Search for user
Add and configure a user (learn more)
Refresh the list;
Sort by filter and order
Hover on a user row to show the edit or delete user buttons. You can also click on the user row to enter the edit user configuration page.
Select the number of user rows that appear on a single page
Displays the current displayed and total rows
Paging arrows
Folders
The folders screen allows you to configure a predefined structure that the users will see when the login over SFTP. This structure will also be mirrored in the cloud storage location when the user uploads files.
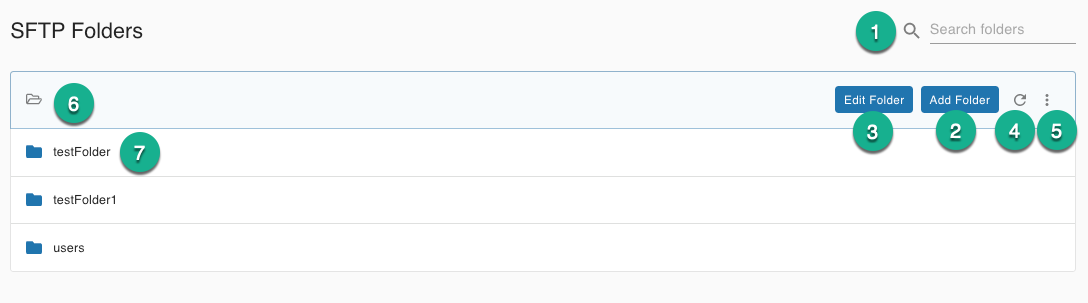
Fig-4
Search for folders
Add new Folder
Edit the current folder displayed in the bread crumb(6)
Refresh the folder list
Extra options for current folder
Bread crumb that displays the current folder
Folder row. Click on the folder row to navigate down into that folder.
Settings
On the settings page you can manage the admin users, cloud connections, and the backup and recovery of the SFTP Gateway server (learn more).
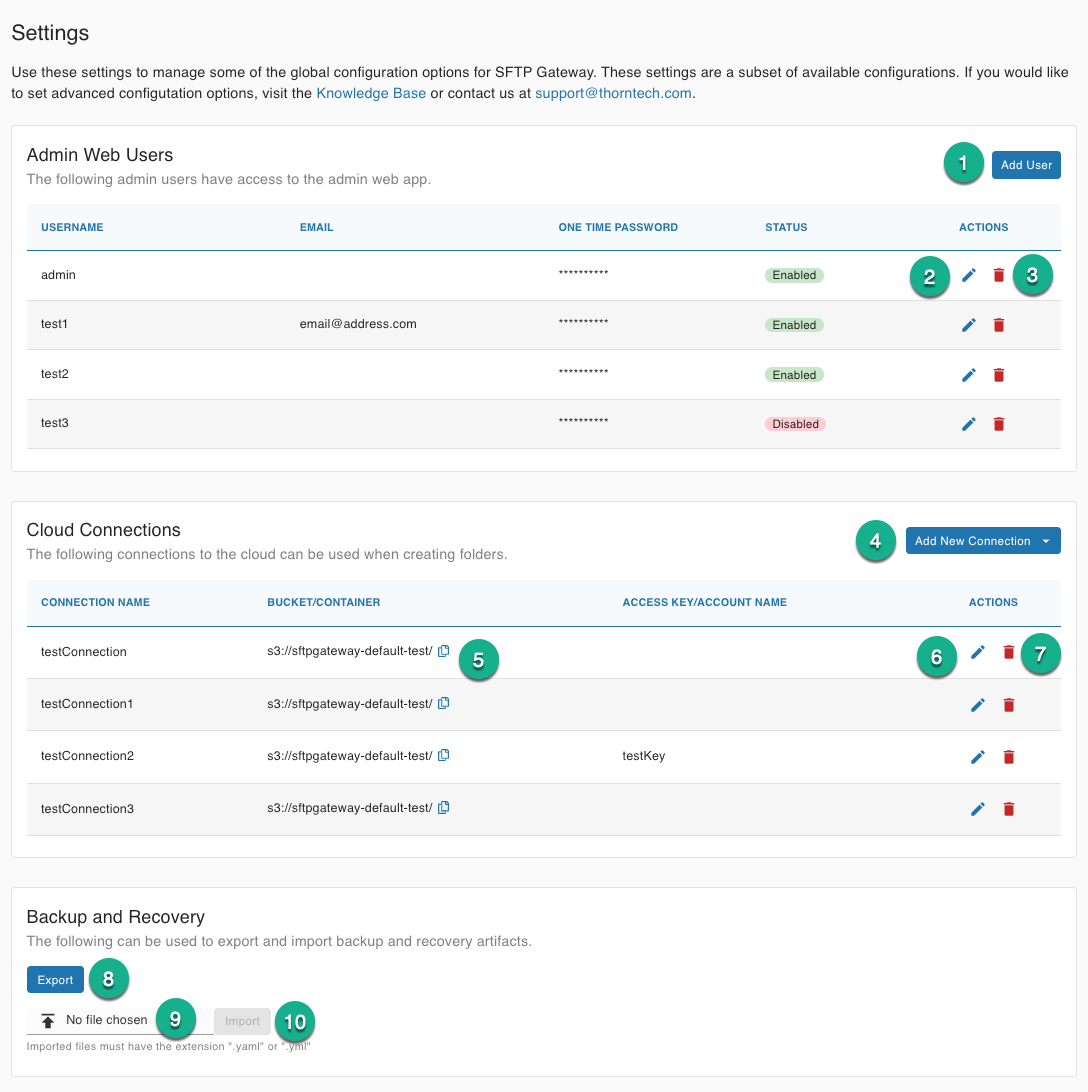
Fig-5
Add admin user
Edit admin user
Delete admin user
Add cloud connection
Copy cloud storage location url
Edit cloud connection
Delete cloud connection
Export the SFTP users, folder, admin users, and cloud connections
Select a backup artifact to import
Import the selected backup artifact