Connecting Through WinSCP
Discover the simple, secure, and affordable way to give SFTP users access to cloud storage locations. Get a 30-day free trial of SFTP Gateway. No credit card or commitment is required.
Overview
WinSCP is a popular SFTP client since it is free and easy-to-use. However, WinSCP is only available for Windows machines.
In order to login with WinSCP, you will need:
- WinSCP installed on your computer.
- The public IP address of the server.
- The username you will log in as.
- An SSH private key or the password associated with the username.
When opening WinSCP, the site manager should pop up automatically.
If not, go to Session > Sites > Site Manager.
Then follow the instructions below.
SSH Key Login
- Set File protocol to
SFTP. - Fill in the Host name box with the IP address of the server.
- Fill in the Username box with your username.
- Leave the Password field blank.
- Click on
Advanced...>SSH>Authentication. - For the Private key file, change the file explorer file type drop-down to
All Files (*.*), and open your private key file.- If the private key file extension is not
.ppk, WinSCP will ask to convert the key. ClickOKand save the converted file next to the original file.
- If the private key file extension is not
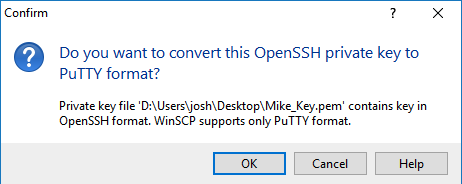
- Close the Advanced Site Settings window and click
Login. - If WinSCP warns you about connecting to an unknown server, press
Yes.- You can also press
Noat this window, however the warning will repeatedly bother you in the future.
- You can also press
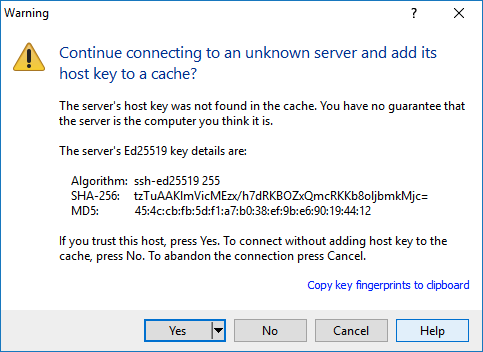
- If you get an Authentication Banner, press
Continue.
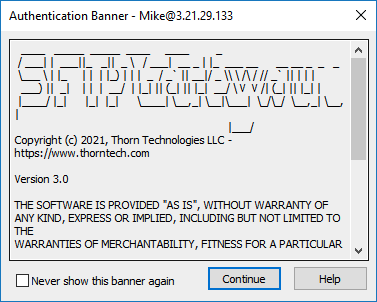
- If your SSH key is passphrase protected, you will be prompted for the passphrase.
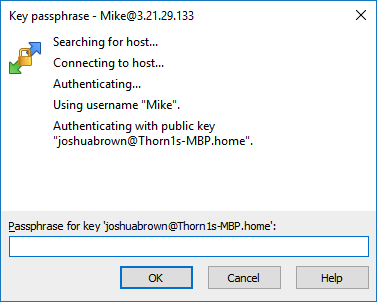
GIF Demonstration
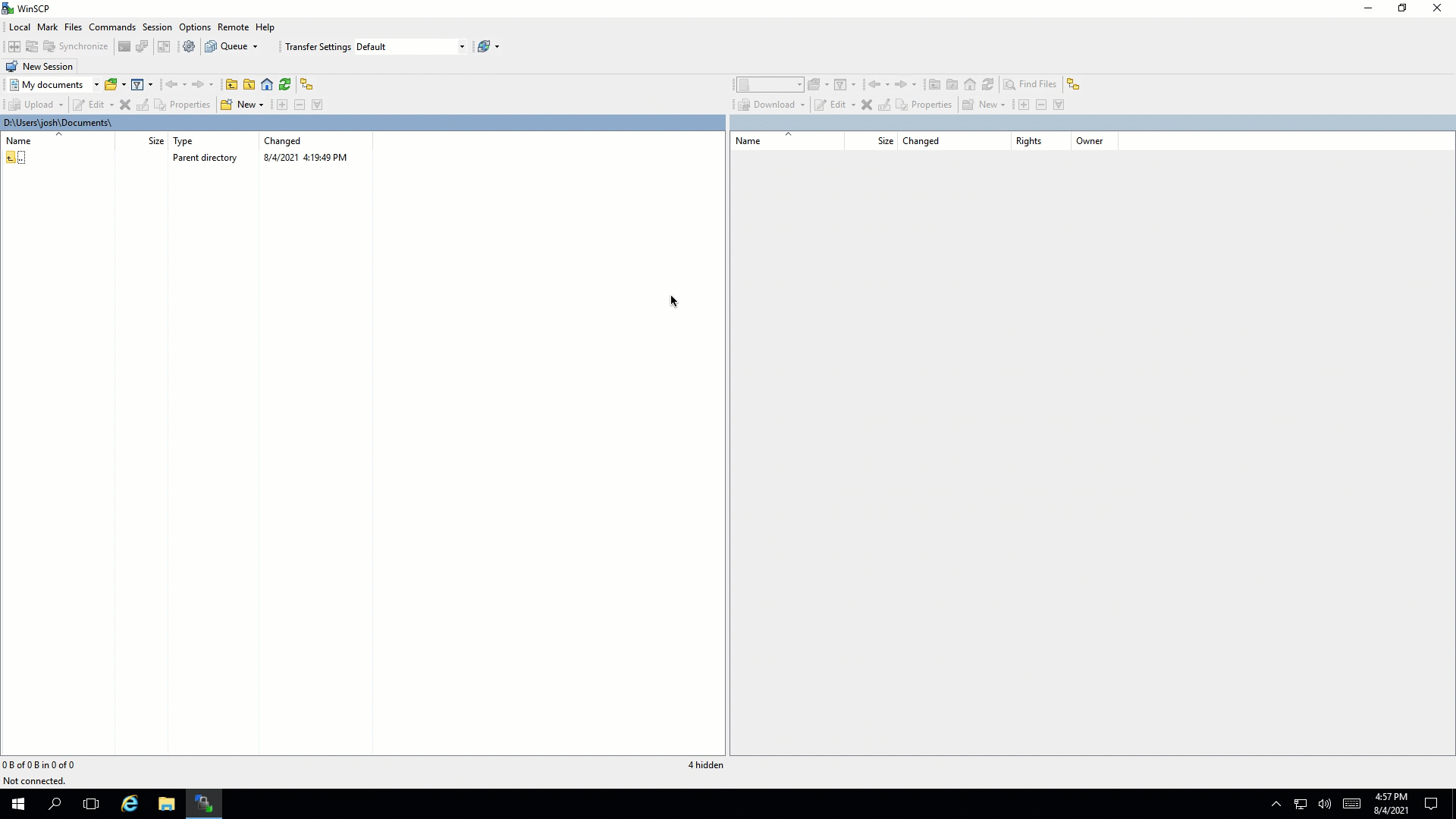
Password Login
- Set File protocol to
SFTP. - Fill in the Host name box with the IP address of the server.
- Fill in the Username box with your username.
- Fill in the Password box with your password.
- Click
Login. - If WinSCP warns you about connecting to an unknown server, press
Yes.- You can also press
Noat this window, however the warning will repeatedly bother you in the future.
- You can also press
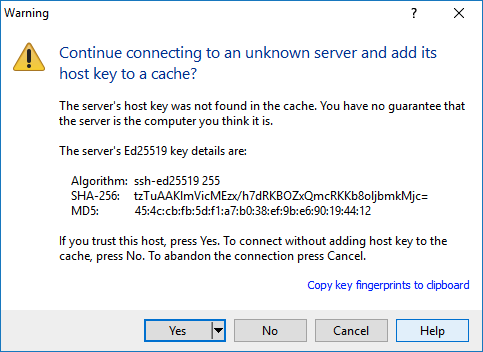
- If you get an Authentication Banner, press
Continue.
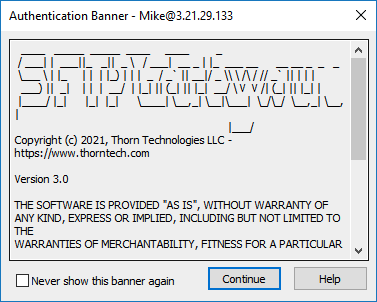
GIF Demonstration
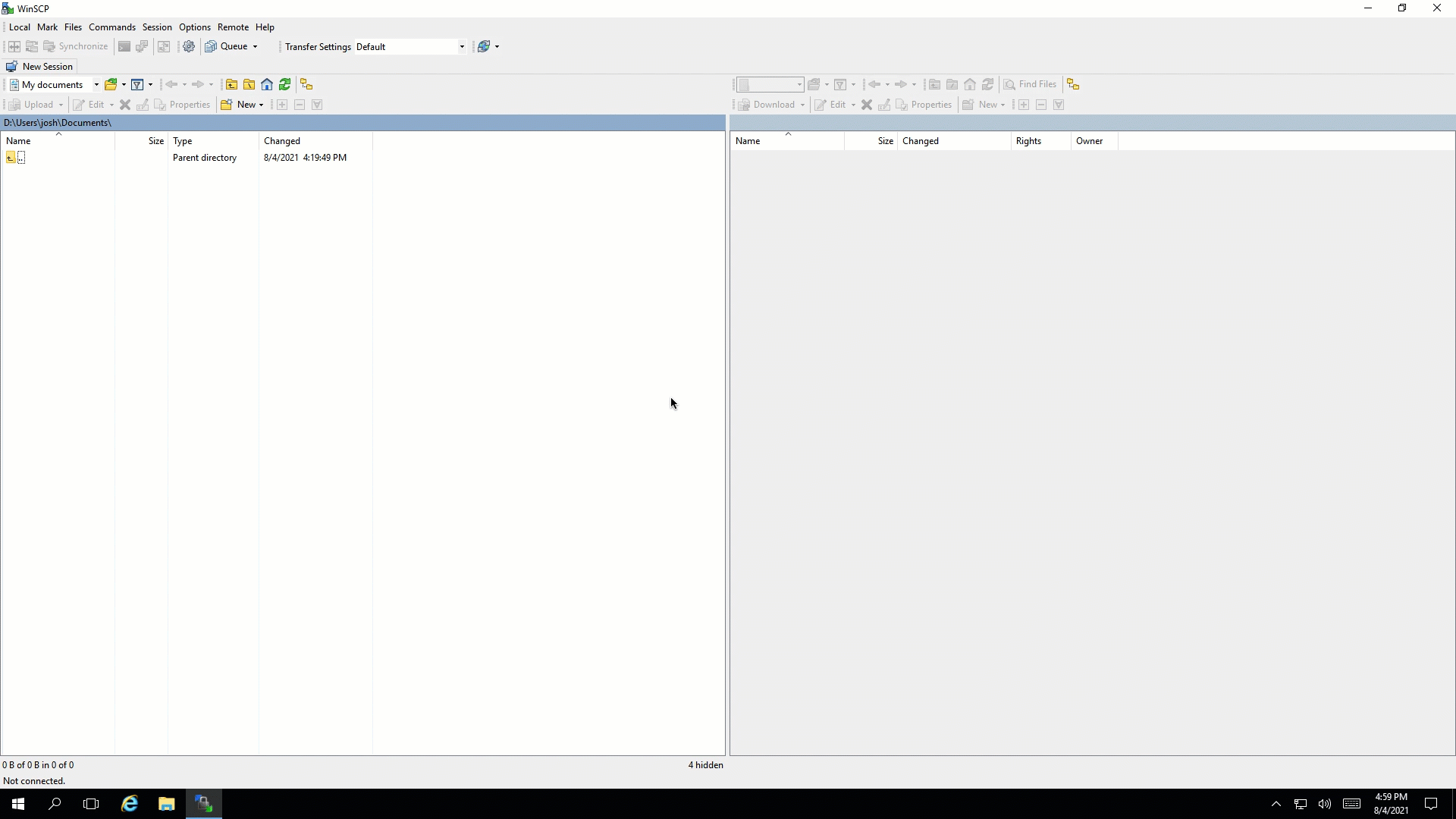
How to Use
- Navigate Folders: Click on the target folder in the folder view (top view).
- Uploading: Drag a folder or file from the local computer (left view) to the remote server (right view).
- Downloading: Drag a folder or file from the remote server (right view) to the local computer (left view).
More advanced options like creating a new directory can be done by right-clicking.
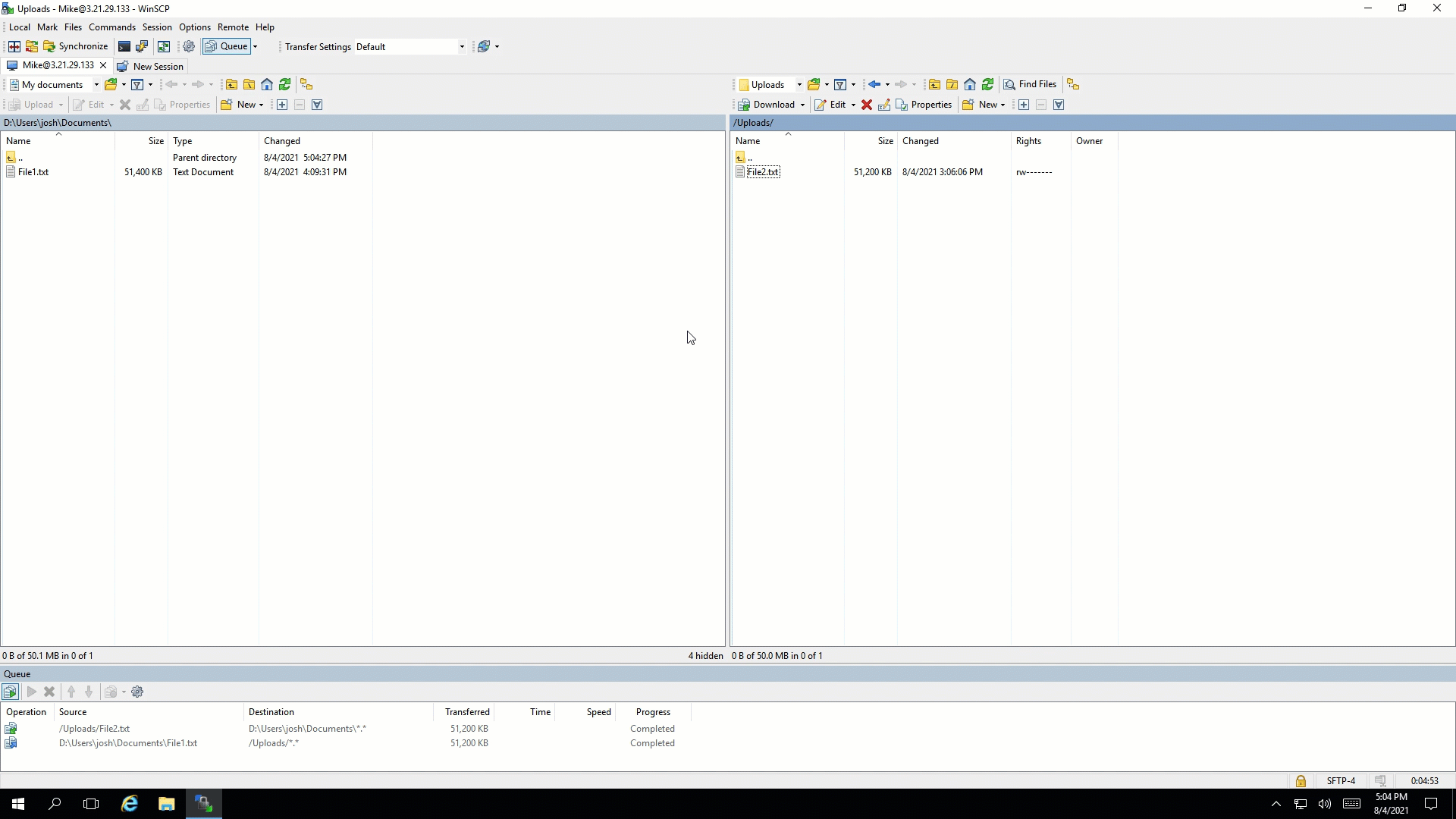
Check out our YouTube channel for how-to videos and additional assistance. For even more cloud computing news and tips, connect with us on LinkedIn and Twitter. Don't forget to sign up for your 30-day free trial of SFTP Gateway.