Azure Cloud Connections - Blob Storage
Overview
A Cloud Connection is a connection to Blob storage. This article shows you how to configure them in the admin web portal.
A Cloud Connection lets you configure the following settings for connecting to Blob storage:
- Storage Account Name
- Blob Container
- Relative path following the Blob container
- Connection String used to authenticate to the Storage Account
- Blob storage environment (i.e. commercial endpoint versus GovCloud)
You may also use instance identity instead of a Connection String, here is the documentation for configuring instance identity.
First launch
When you log into your SFTP Gateway VM, the first thing you see is a Configure Default Storage popup.
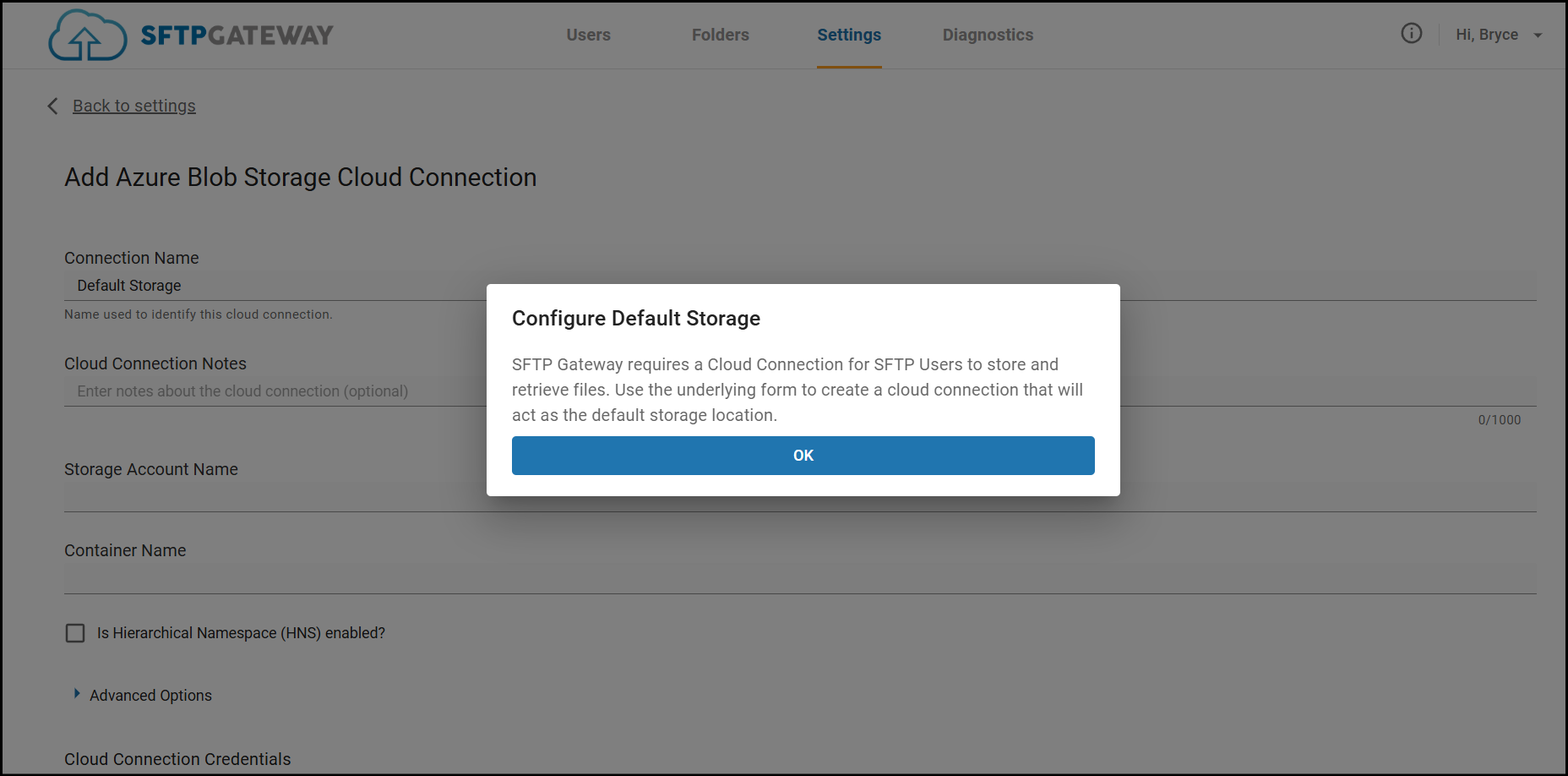
Click OK, and this will take you to a page titled Add Azure Cloud Connection.
Note: It is important that you make sure the Cloud Connection is working before you proceed. In other words, make sure the Test Connection button near the bottom of the page gives you 3 green checkmarks.
Create a Blob Storage Container
If you don't already have a Blob Storage Container, take a moment to create one.
Note: Make sure the Container name is all lowercase, which is an Azure requirement.
Add Azure Cloud Connection
You will need to fill out the following form:
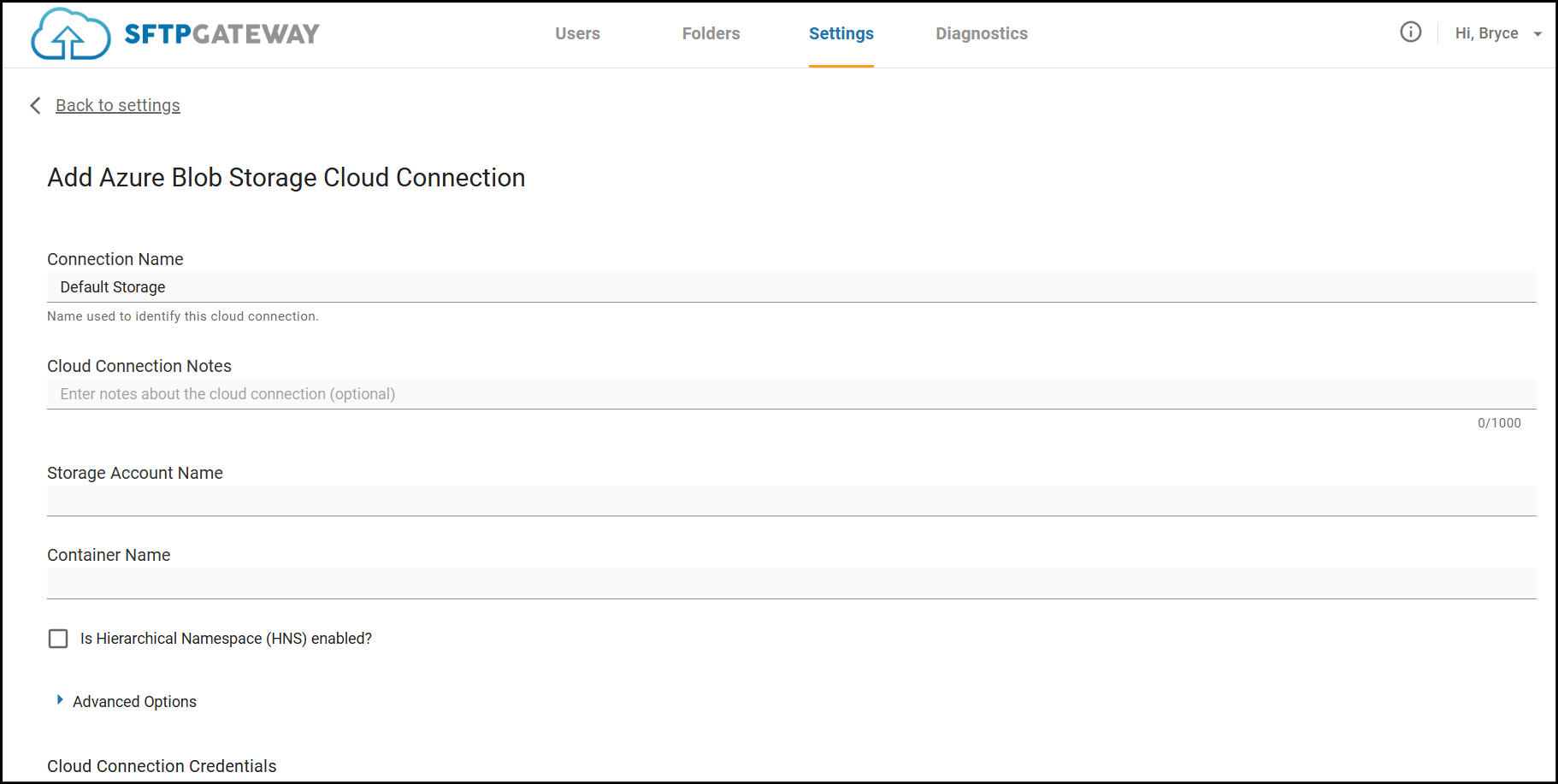
- Connection Name: On first launch, leave this as the default, so you know it's the default Cloud Connection.
- Cloud Connection Notes: This field is optional.
- Storage Account Name: The name of the Storage Account you're connecting to.
- Container Name: The name of the Blob Storage Container you're connecting to.
- Cloud Connection Credentials:
- Instance Identity: Uses the VM permissions for connecting to Blob Storage instead of a Connection String. Here is the documentation for configuring instance identity.
- Connection String: Get this from Storage Account > Access keys > Connection String
When using this Cloud Connection, SFTP files will be uploaded to a relative path within the Container:
container-name/path/to/something/
Or, you can connect to just the root of the container:
container-name
Test Connection
When you have configured all the fields, click Test Connection.
If all goes well, you should see 3 green checkmarks. Otherwise, check your settings and get this step working before proceeding.
If you are stuck, you can reach out to us at azure-support@thorntech.com.
Video Example
For more information, we have a video that walks through setting up a Cloud Connection on Azure.