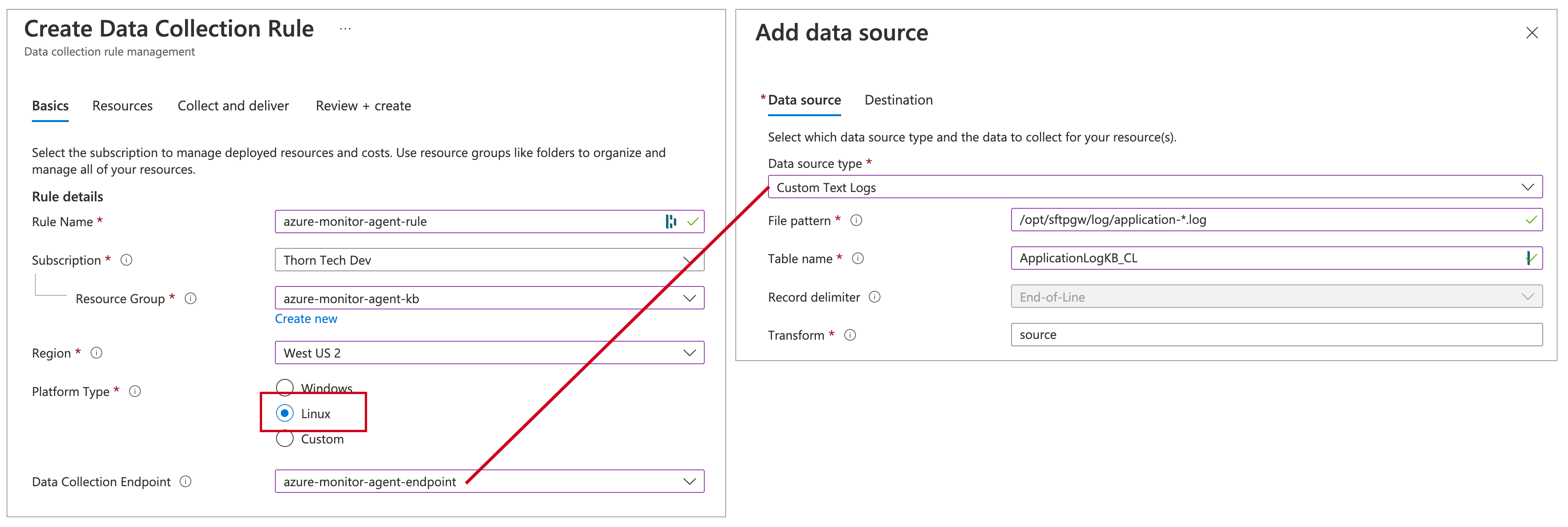Azure Monitor Agent
Overview
This article shows you how to install the newer Azure Monitor Agent (AMA) for sending custom logs to your Azure Monitor Log Analytics Workspace (LAW).
The high level steps are as follows:
- Create a Log Analytics Workspace
- create Custom Log tables in your Log Analytics Workspace
- Create a Data Collection Endpoint (DCE), a dependency you'll need later
- Create a Data Collection Rule (DCR). This will automatically create a couple of dependencies for you:
- Installs the Azure Monitor Agent (AMA) on the VM
- Enables the System Managed Identity on the VM
There are a lot of elements that need to wire together properly in order for this to work. And certain elements need to be created in a specific order.
Create a Log Analytics Workspace
Azure Monitor is a service for aggregating logs and metrics. This information is organized into Log Analytics Workspaces.
In the Azure Portal, go to the Log Analytics Workspace service
Click Create
Choose your Subscription
Create a new Resource Group
Give the Log Analytics Workspace a Name
Choose your Region. Keeping all your resources in the same Region will make troubleshooting easier.
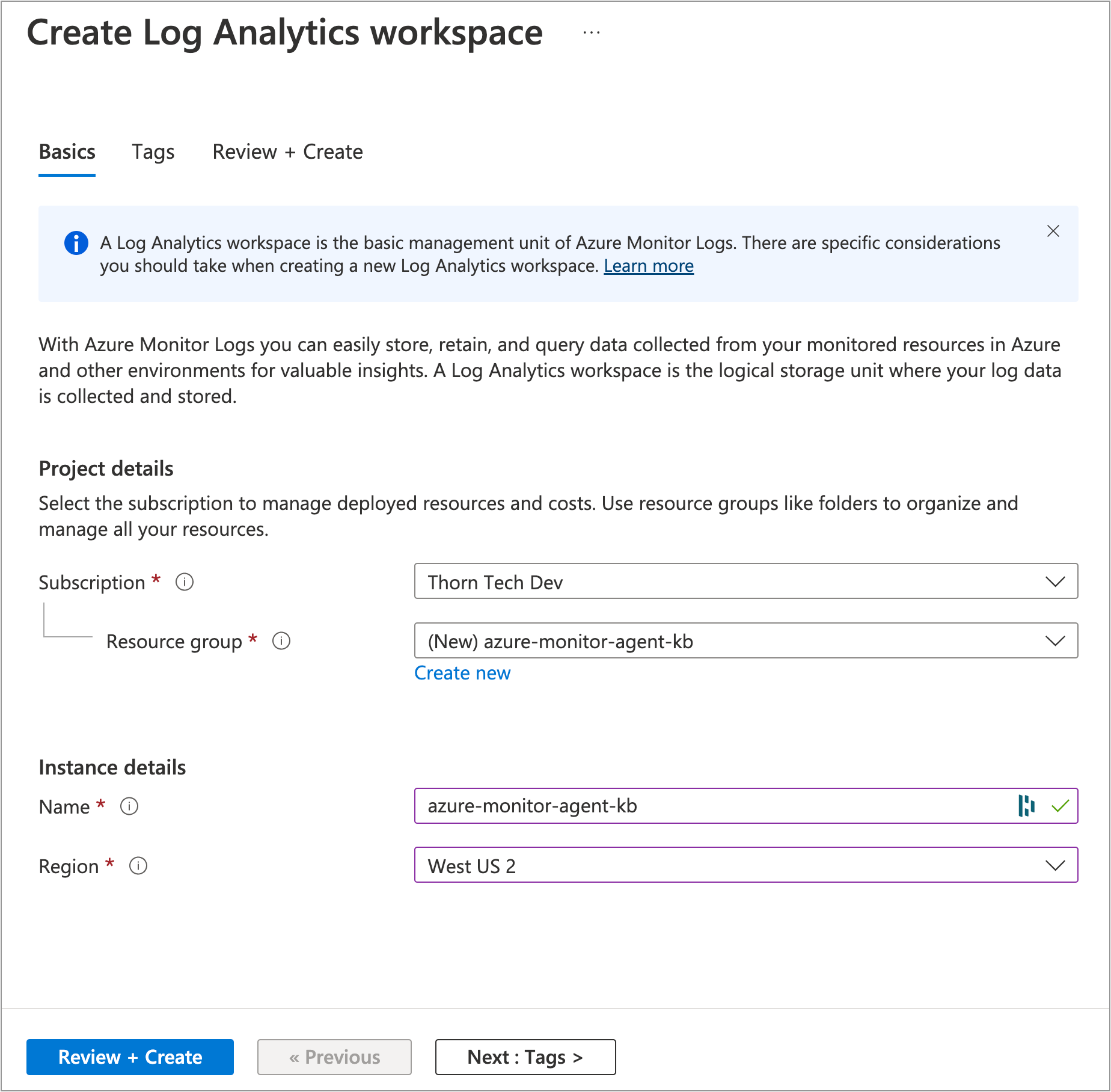
Click Review + Create
Create a Custom Log Table
The SFTP Gateway logs do not match a standard schema. So, you will need to create a new Table in the Log Analytics Workspace to store them.
SFTP Gateway has two main logs:
- Application Log: Events for troubleshooting the Java application
- SFTP Audit Log: SFTP actions and authentication attempts
In this section, you will first configure a table for one log type. Then, you will repeat the process for the other log type.
In the Azure Portal, you should see the Cloud Shell icon at the top of your screen, to the right of the search bar. Click this to open up the command line console.
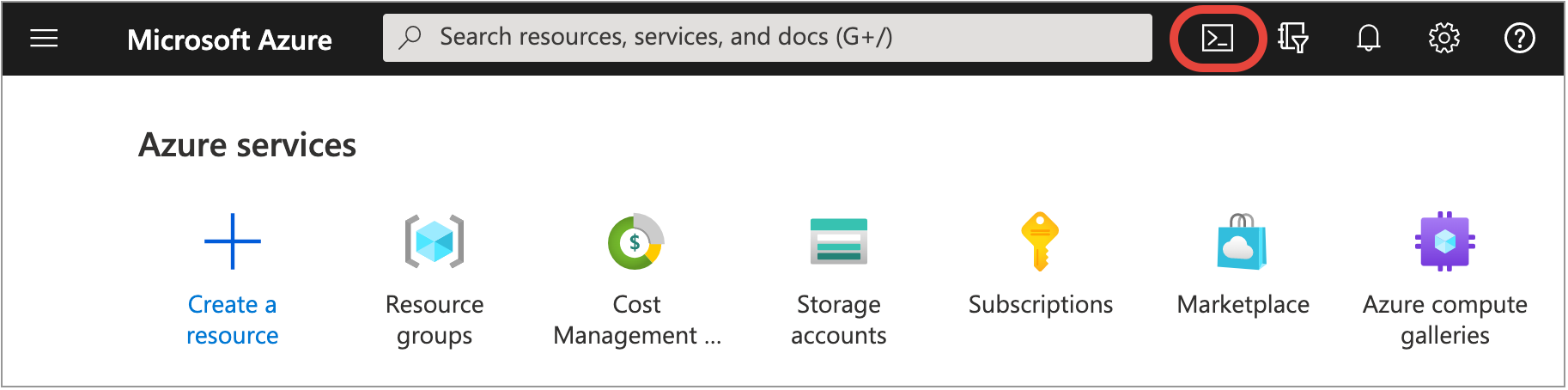
You want to be in the Azure PowerShell environment.
Here, we can run a powershell command to create the Application log table. However, in order to run this command, you will need to know your Subscription id, Resource group name and the Log Analytics Workspace name. If you go to the Properties section on your Log Analytics Workspace, you'll see that information under the Resource ID.
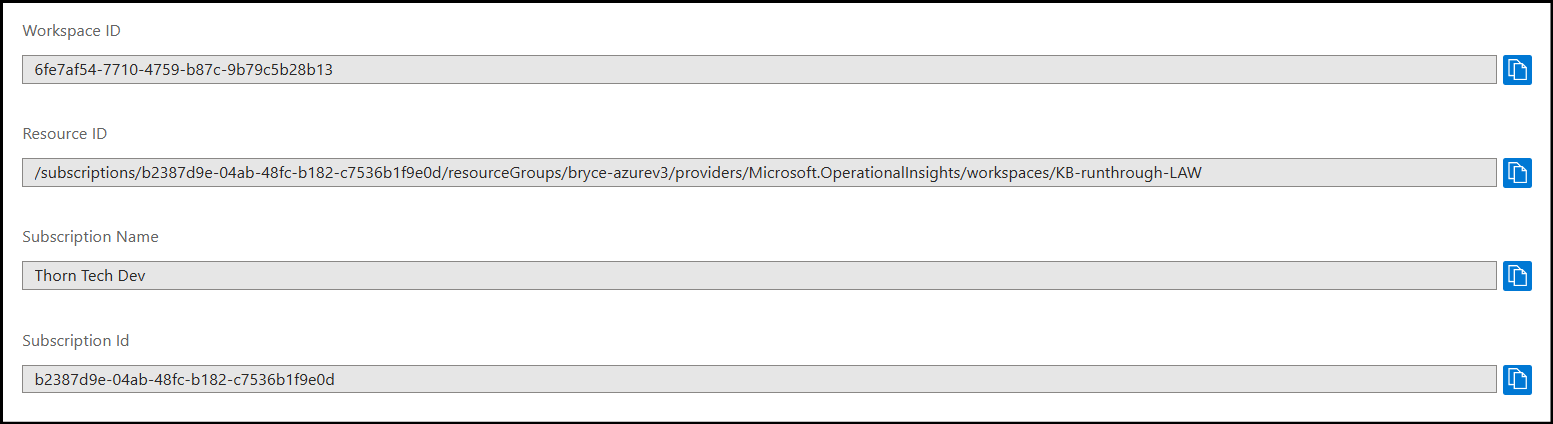
Once you've found the required info, copy the command and replace all the substitute values with <> in their names using the actual subscription & resource values:
$tableParams = @'
{
"properties": {
"schema": {
"name": "SFTPGWApplication_CL",
"columns": [
{
"name": "TimeGenerated",
"type": "DateTime"
},
{
"name": "RawData",
"type": "String"
},
{
"name": "FilePath",
"type": "String"
},
{
"name": "Computer",
"type": "String"
}
]
}
}
}
'@
Invoke-AzRestMethod -Path "/subscriptions/<subscription-id>/resourceGroups/<resource-group-name>/providers/Microsoft.OperationalInsights/workspaces/<log-analytics-workspace-name>/tables/SFTPGWApplication_CL?api-version=2021-12-01-preview" -Method PUT -payload $tableParams
Then, repeat the process for creating the Audit log table:
$tableParams = @'
{
"properties": {
"schema": {
"name": "SFTPGWAudit_CL",
"columns": [
{
"name": "TimeGenerated",
"type": "DateTime"
},
{
"name": "RawData",
"type": "String"
},
{
"name": "FilePath",
"type": "String"
},
{
"name": "Computer",
"type": "String"
}
]
}
}
}
'@
Invoke-AzRestMethod -Path "/subscriptions/<subscription-id>/resourceGroups/<resource-group-name>/providers/Microsoft.OperationalInsights/workspaces/<log-analytics-workspace-name>/tables/SFTPGWAudit_CL?api-version=2021-12-01-preview" -Method PUT -payload $tableParams
After successfully running the commands, you should see both custom tables appear on the LAW:

Once both custom tables have been created, you can create the DCE.
Create a Data Collection Endpoint (DCE)
A Data Collection Endpoint is a dependency that you will need to support Custom Text Logs. Without it, you are limited to collecting Linux Syslogs.
In the Azure Portal, go to the Azure Monitor service
Under Settings, click Data Collection Endpoints
Click + Create
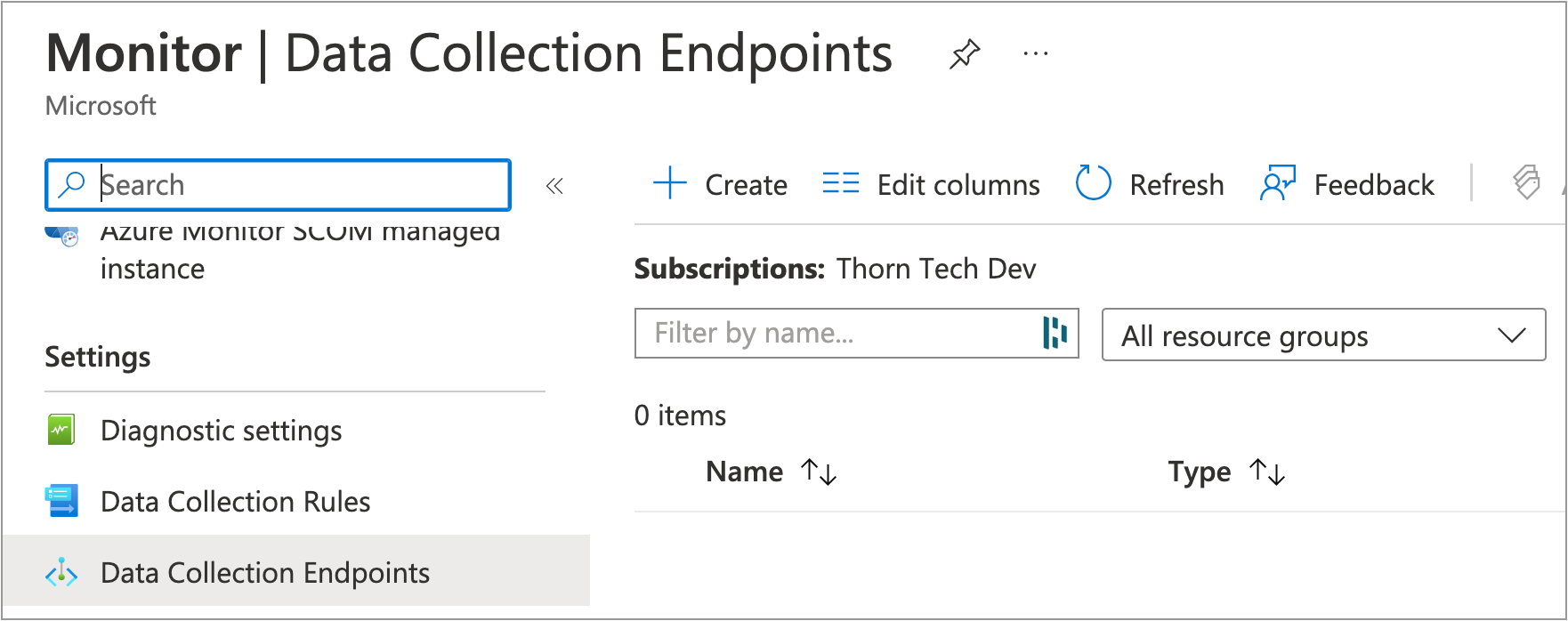
For Endpoint Name, use
azure-monitor-agent-endpointFor the Resource Group, use the same one as your VM
Region Use the same one as your VM
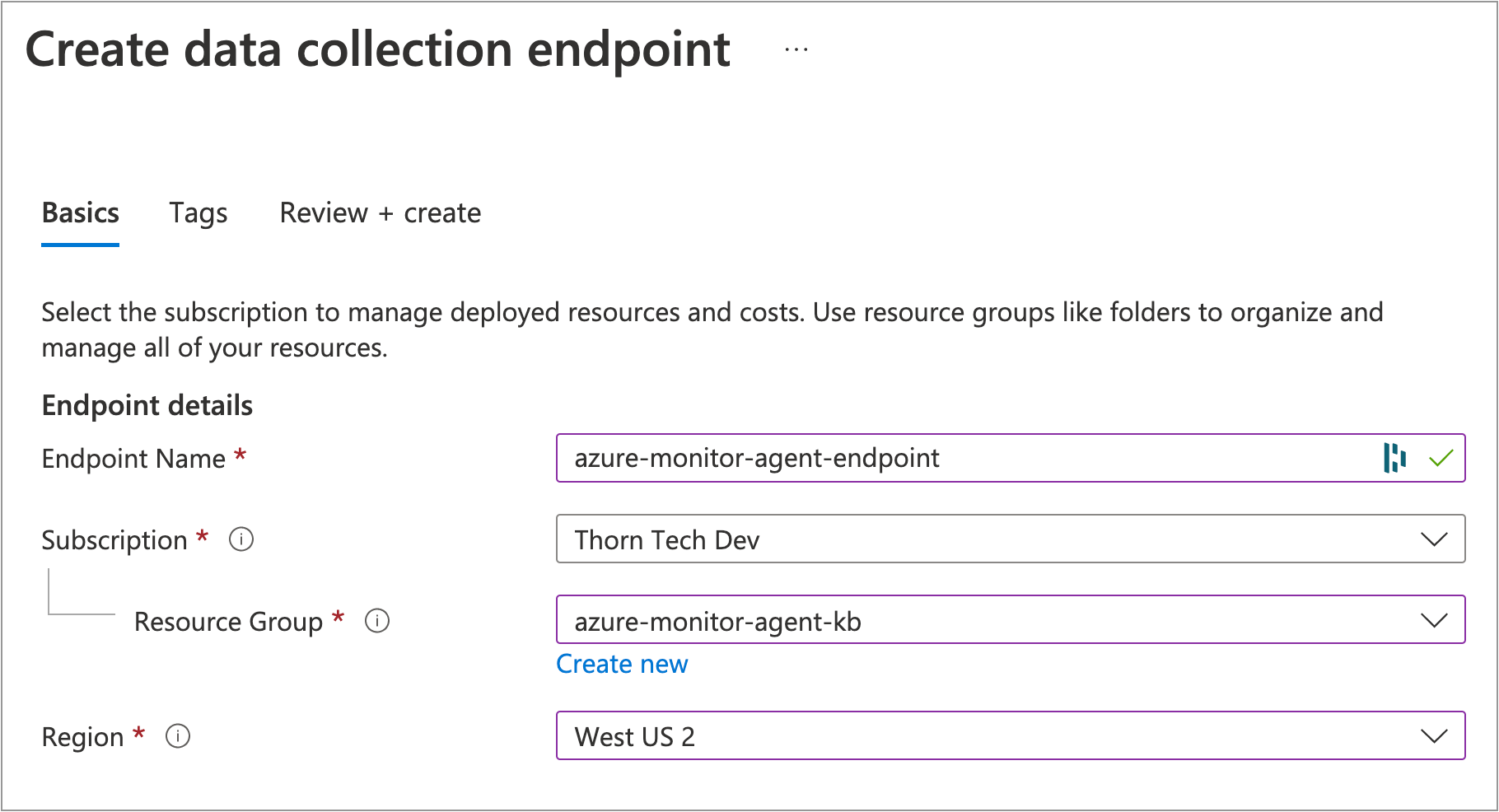
Click Review + create
Click Create
Stop your SFTP Gateway VM (IMPORTANT)
Due to a bug in the current version of the Azure Monitor Agent, we need to do a little bit of a workaround to get both sets of logs aggregated into the Log Analytics Workspace.
Essentially, you want to STOP your virtual machine before the creation of the first Data Collection Rule (DCR). Then, once the first DCR is created, start the VM and create the second DCR:
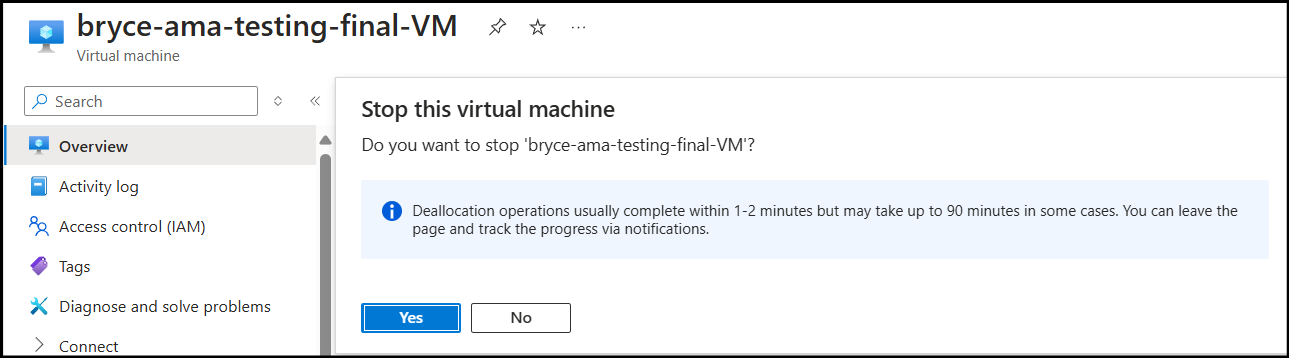
The reasoning behind this is that when you create the first DCR, if the VM is running, the AMA agent is immediately installed. If you leave the VM running when the first DCR is created, then it will only stream the logs specified in the first DCR, and ignore the second DCR entirely.
If the VM is stopped during the creation of the first DCR, the extension won't be installed since you can't install extensions on a stopped VM. Then, when we turn the VM back on prior to creating the second DCR, on it's creation, since the VM is now running, the AMA extension will be installed and see both sets of DCRs.
So, stop your VM before creating the first DCR, start it, then create the second DCR.
If you're running into the above issue of only seeing one set of logs, follow the below instructions.
Troubleshooting only one set of logs appearing on the LAW
To get the second set of logs aggregated into the LAW, we need to take these steps:
Uninstall the Azure Monitor Agent Extension on the VM:
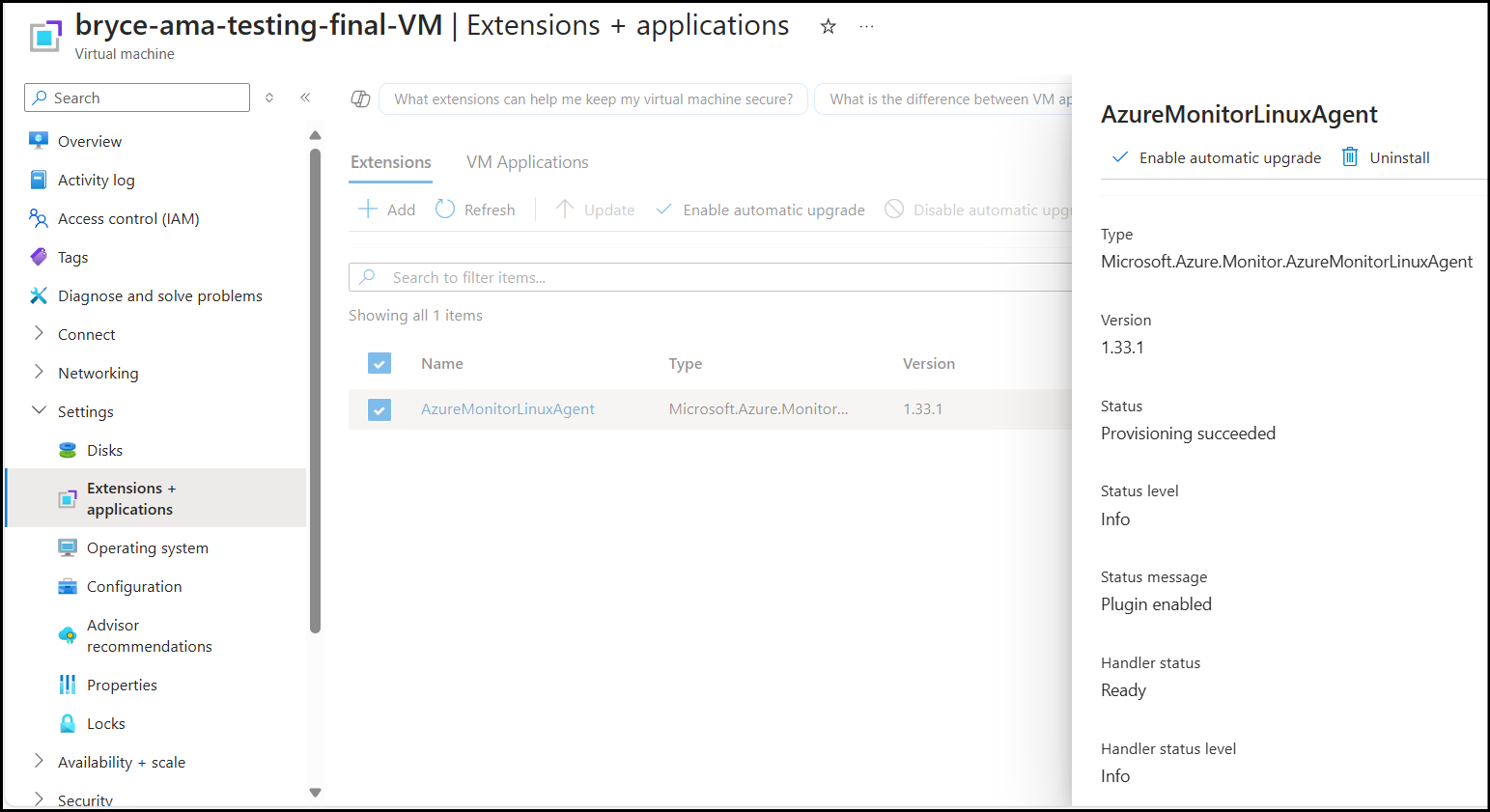
Delete the DCR for the log which doesn't appear on the LAW and recreate it:
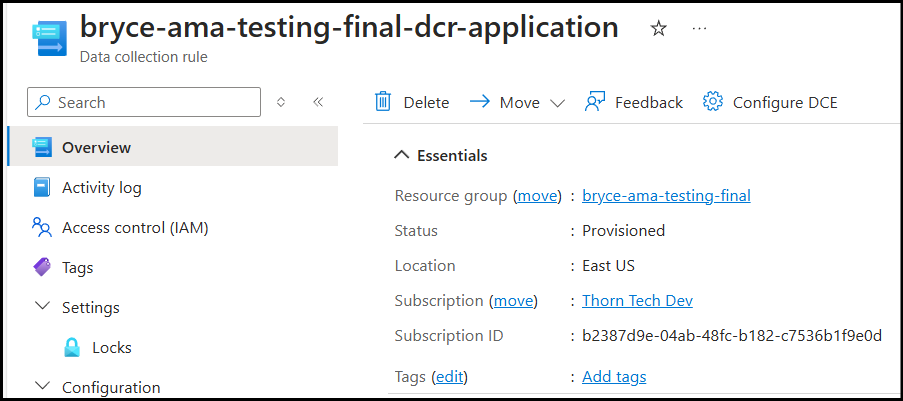
When you recreate the DCR, it will reinstall the AMA extension and should add the logs which were missing to the LAW.
Create a Data Collection Rule (DCR)
The Data Collection Rule (DCR) kind of does everything. It wires the VM to the Log Analytics Workspace, and defines what kind of logs are collected.
The DCR also creates a couple of dependencies for you automatically:
- Installs the Azure Monitor Agent (AMA) on the VM
- Enables the System Managed Identity on the VM
To create a DCR:
In the Azure Portal, go to the Azure Monitor service
Under Settings, click Data Collection Rules
Click + Create
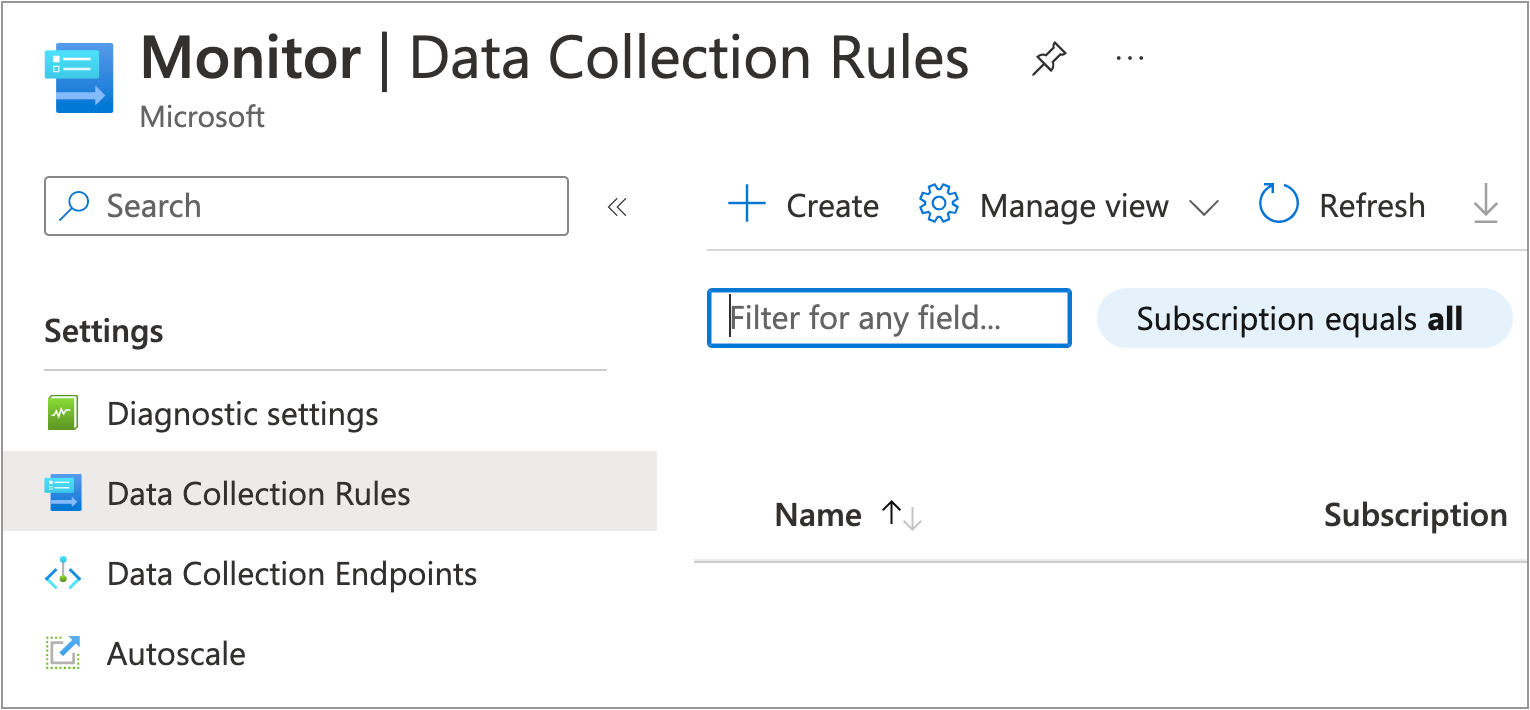
On the Basics tab, configure the following:
- Rule Name: Use
ApplicationLogDCR - Resource Group: Use the same one as your Log Analytics Workspace
- Region: Important: make sure this matches your VM's region
- Platform Type: Use
Linux - Data collection endpoint: Set it to
azure-monitor-agent-endpoint, which you just created
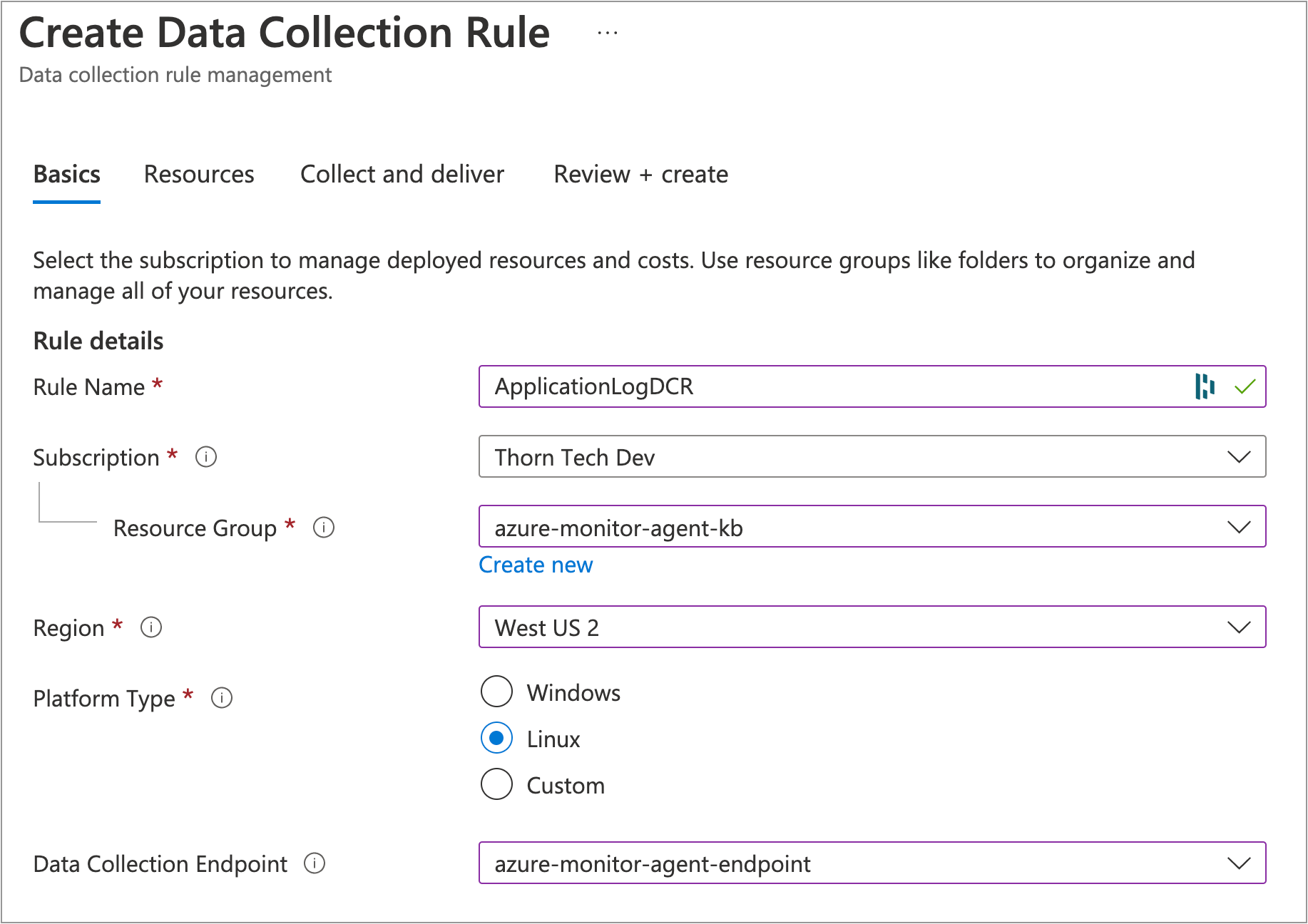
- Rule Name: Use
Click Next: Resources
On the Resources tab, do the following:
- Click + Add resources
- Check the box next to your VM, and click Apply
- Click the checkbox for Enable Data Collection Endpoints
- In the table column for Data collection endpoint, choose
azure-monitor-agent-endpointin the drop-down menu
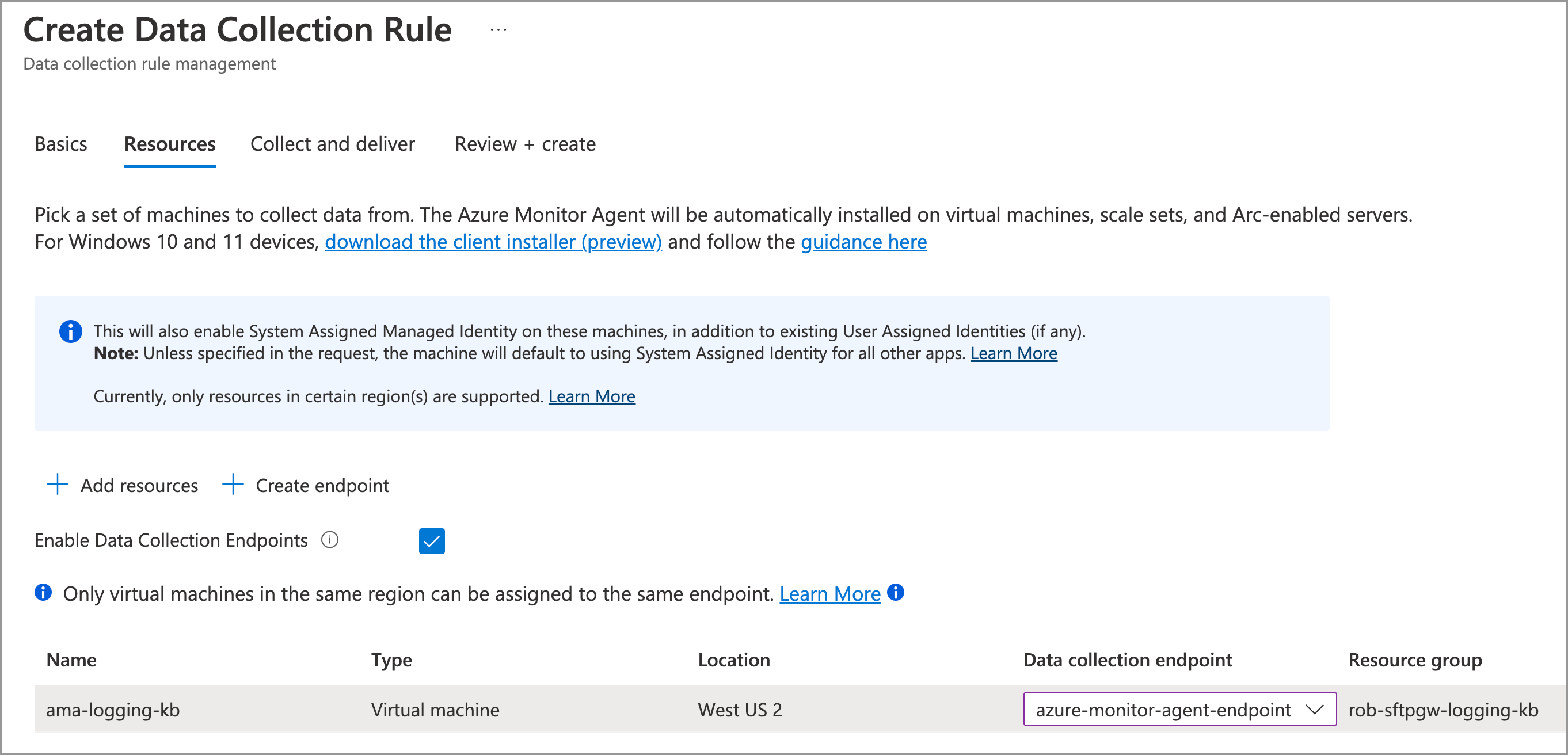
Click Next: Collect and deliver
On the Collect and deliver tab, do the following:
- Click + Add data source
- For Data source type, choose Custom Text Logs from the drop-down menu. Note: you need to set the DCE on the Basics tab for this option to be available
This opens an Add data source modal window.
On the Data source tab, set the following options:
Data source type:
Custom Text Logs- File pattern:
/opt/sftpgw/log/application-*.log - Table name:
SFTPGWApplication_CL - TimeStamp format:
ISO 8601 - Transform:
source
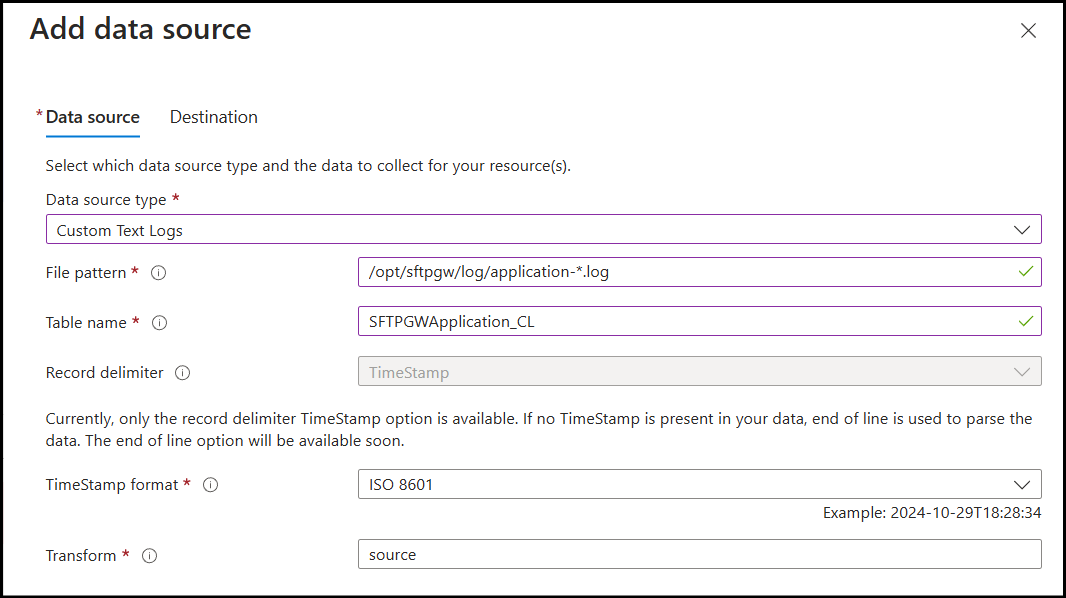
- File pattern:
On the Destination tab, select the LAW you created earlier:
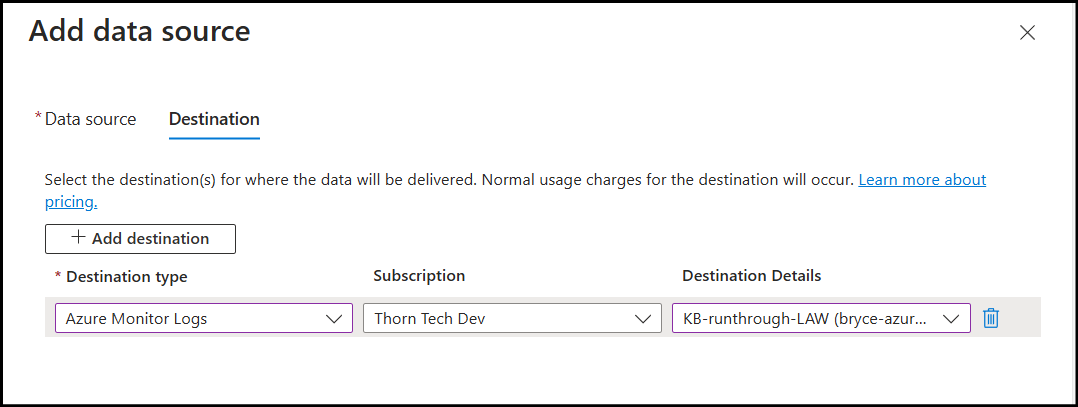
At the bottom of the screen, click Add data source
Click Review + create
Click Create
Turn your SFTP Gateway VM back on, then repeat this process to create a DCR for the SFTP Audit logs:
- Data source type:
Custom Text Logs- File pattern:
/opt/sftpgw/log/sftp-audit-*.log - Table name:
SFTPGWAudit_CL - TimeStamp format:
ISO 8601 - Transform:
source
- File pattern:
Verify the Azure Monitor Agent installation
While you were creating the DCR, Azure automatically installs the Azure Monitor Agent (AMA) on the VM. To verify this, do the following:
Go to the VM detail page in the Azure Portal
Under Settings, go to Extensions + applications
You should see the
AzureMonitorLinuxAgentwith a status ofProvisioning succeeded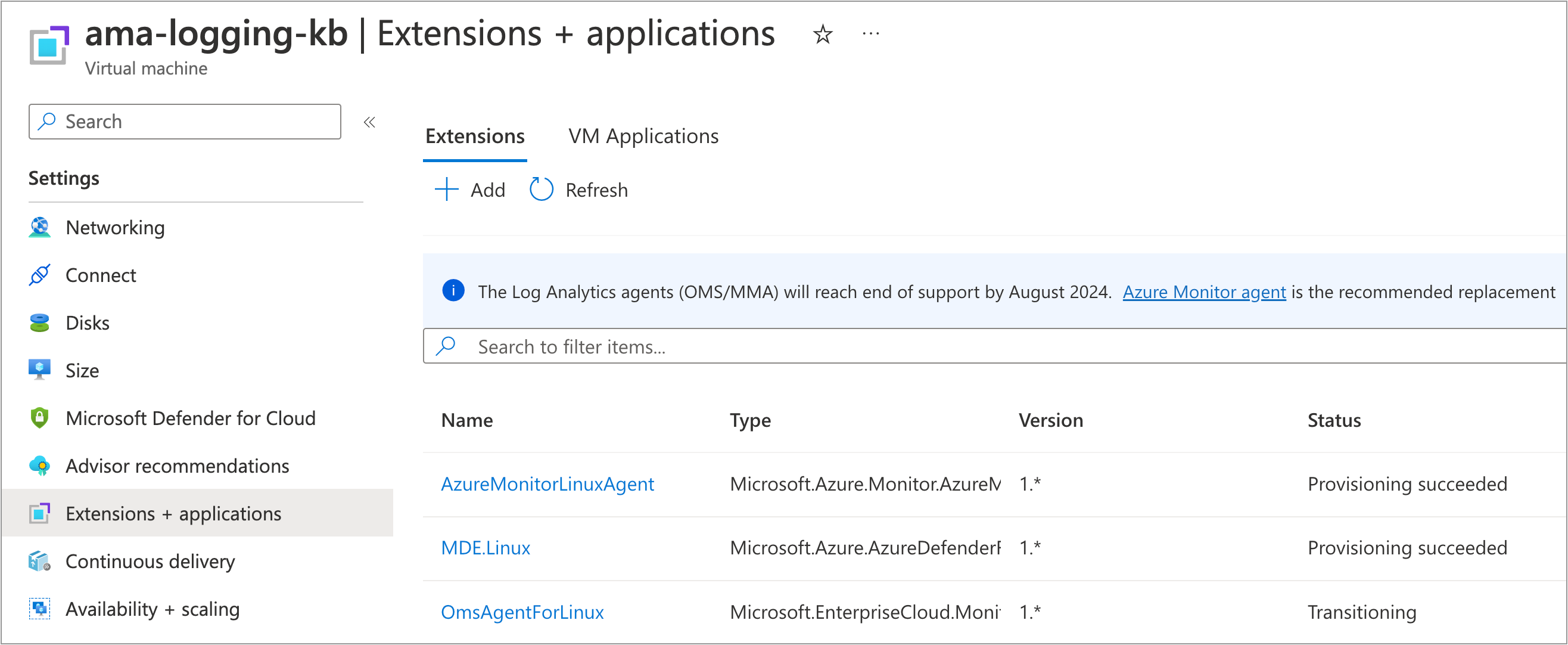
Check for incoming logs
At this point, everything should be wired properly. In this section, you are going to check the Log Analytics Workspace for any incoming logs (It may take up to 20 minutes for the logs to show up initially).
In the Azure Portal, search for Log Analytics workspaces
Select the Log Analytics Workspace you created earlier
In the left menu, under General, click Logs
If you see a Queries modal, click the X on the top right to close it
Type the following query:
SFTPGWApplication_CL
| project RawData
You should see rows of results in table below.
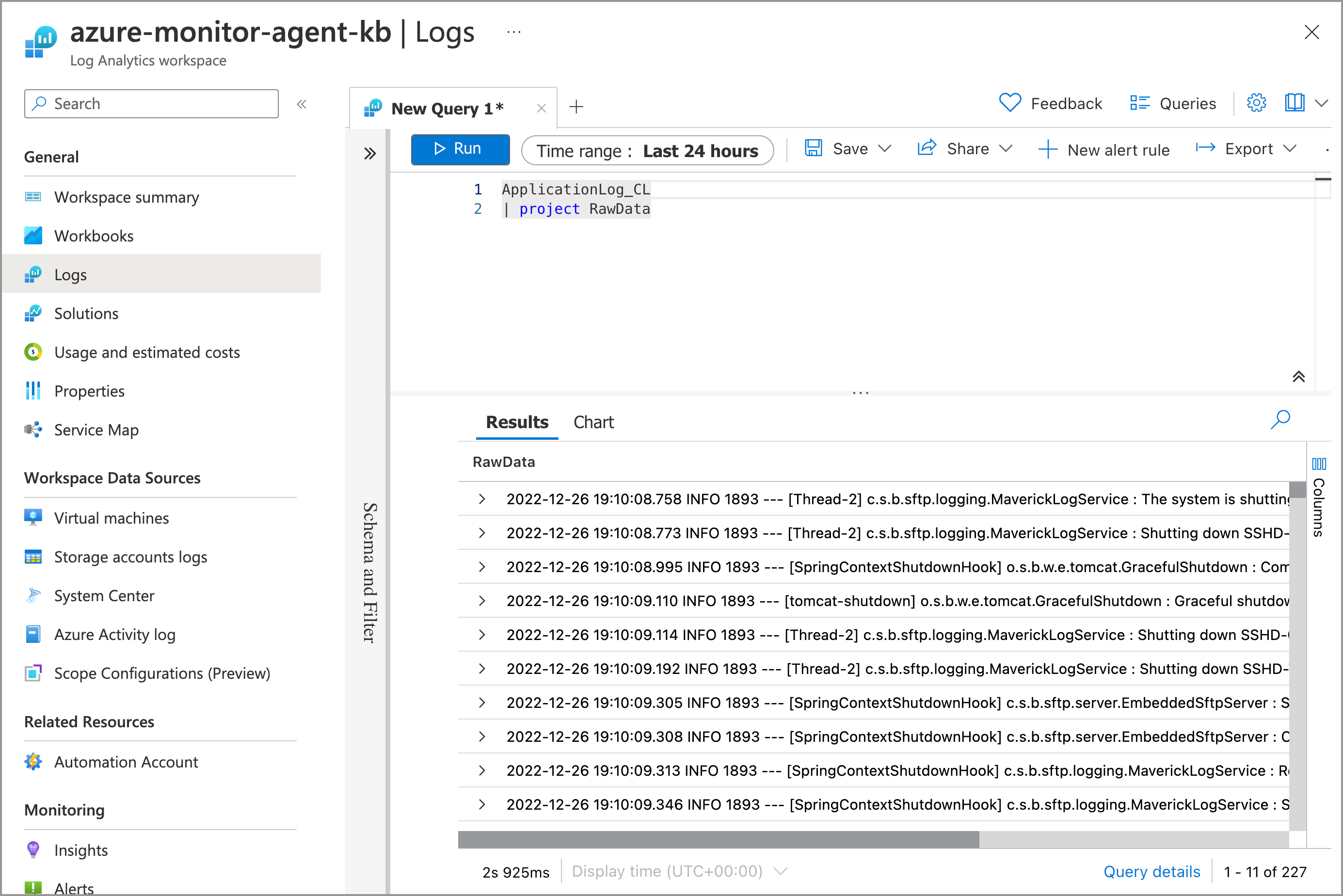
Troubleshooting
There are a lot of moving pieces, and there are many things that can go wrong. This section has some troubleshooting steps you can try.
No logs are showing up in the Log Analytics workspace query
- Try waiting an hour to give the incoming logs from the VM a chance to arrive
- Try generating log activity on the VM. For example, restart the Java service:
service sftpgw-admin-api restart - Make sure the Time range covers the log entries on the VM (i.e. try selecting Last 7 days)
- Run the query
Heartbeat. This will show the latest heartbeat from the VM.
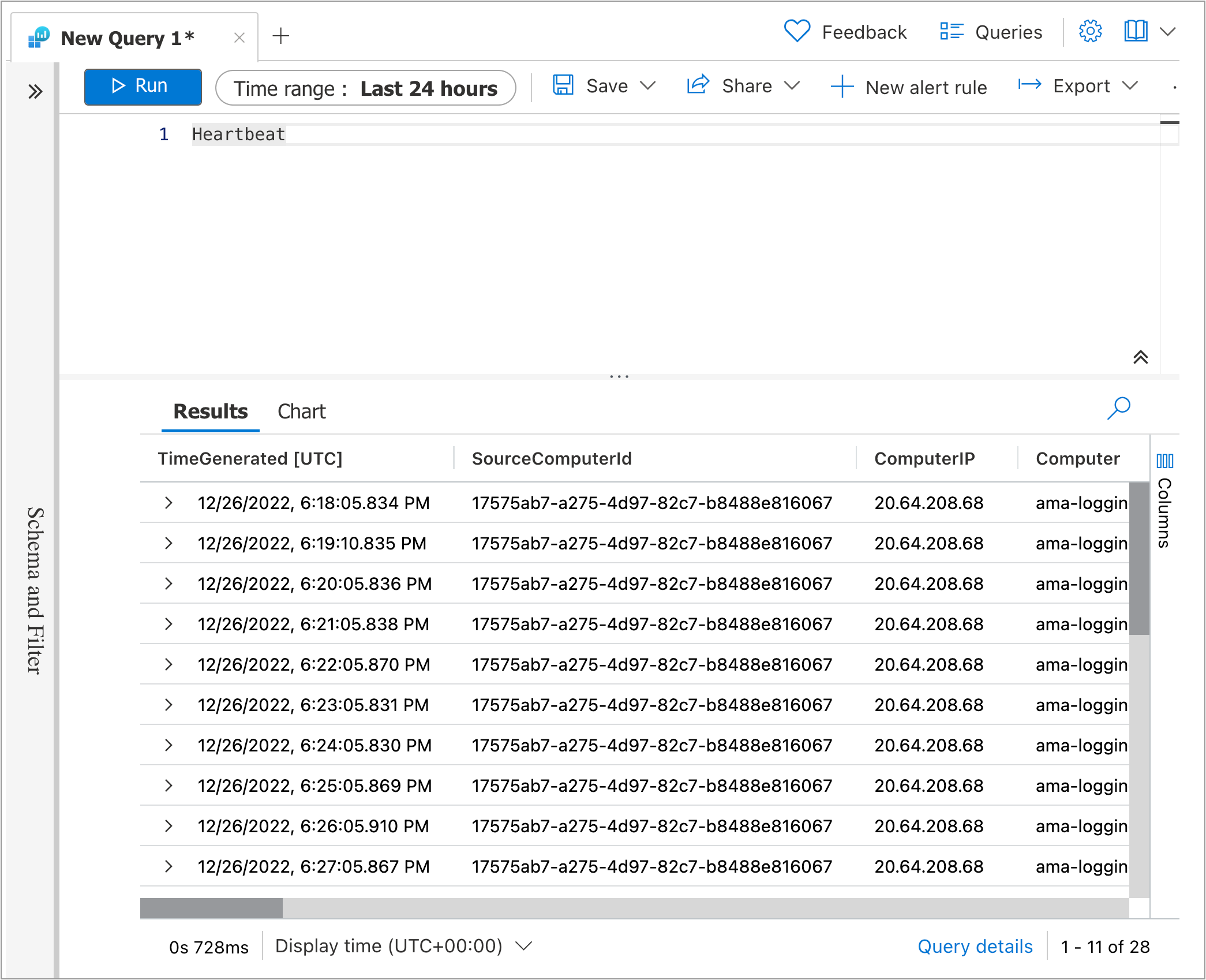
The Azure Monitor Agent extension is not installing
Try manually installing the AMA software:
az vm extension set --name AzureMonitorLinuxAgent --publisher Microsoft.Azure.Monitor --ids /subscriptions/abc-123/resourceGroups/rob-vm/providers/Microsoft.Compute/virtualMachines/rob-vm --enable-auto-upgrade true
You will need to supply the VM's Resource ID for the --ids parameter.
To get the VM's Resource ID:
Go to the VM's detail page
Under Settings, click Properties
Scroll down, and look for Resource ID
The option for Custom Text Logs does not show up on the DCR
The Custom Text Logs option only shows up if you have a DCE set on the Basics tab. Try creating the DCE first.
Note: The Custom radio button (next to Windows and Linux) does not give you custom text logs. Rather, this setting means "both" Windows and Linux.